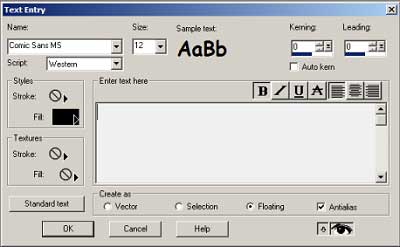| Project Information: • Skill level: Basic • CorelR JascR Paint ShopTM ProR 7 • General tips • Web Site Graphics Set (optional) After you have chosen the graphics that you want to use on your website, you still need to add text to these images. For example you will want to put your company name on the logo and label each button with a descriptive name such as links, about us, contact us and etc. Although you can use any graphics program to do this, I have written the instructions below for Paint Shop Pro 7. Step 1. Open the logo, banner or button into Paint Shop Pro. Step 2. Setup the Text Tool. Click on the Text Tool icon and then click on the center of the logo, banner or button. The Text Entry dialog box will open. (see Figure 1) Now click on the Standard Text button in this dialog box and then click on the colored square next to Fill in the Styles section of the dialog box. When you do this the Color dialog box will open. Click on the color you wish your text to be and click OK. Set the following values in the rest of the Text Entry dialog box.
Step 3. Add your text. Now type your text in the dialog box and click OK. The text will be floating over the image. Click and drag the text into the correct position. Now on the Menubar, click Selections > Select None. Step 4. Save your image. You are now ready to save your image with the changes you have made. Click File > Save. Step 5. Save your image for the web. You now need to save your image again in the JPEG format for the web. Click File > Export > JPEG Optimizer to open the JPEG Optimizer dialog box. On the Quality tab set the compression value to 1. If you would like your image to have a smaller file size and download faster, set the compression value to a higher number. Click OK to open the Save Copy As dialog box. Keep the name of the image as logo or banner. If you are working on buttons, give each button a name that will reflect the purpose. (Home, Contact, Checkout, Links) Save the image in the images folder for your website. Digital Art and Design JascR material used by permission of Jasc Software, Inc. Copyright ©1997-2000 Jasc Software, Inc. All Rights Reserved. Paint Shop Pro and Jasc are registered trademarks of Jasc Software, Inc. | |

Printer Friendly Version