Social Media Post Images & PSE Organizer
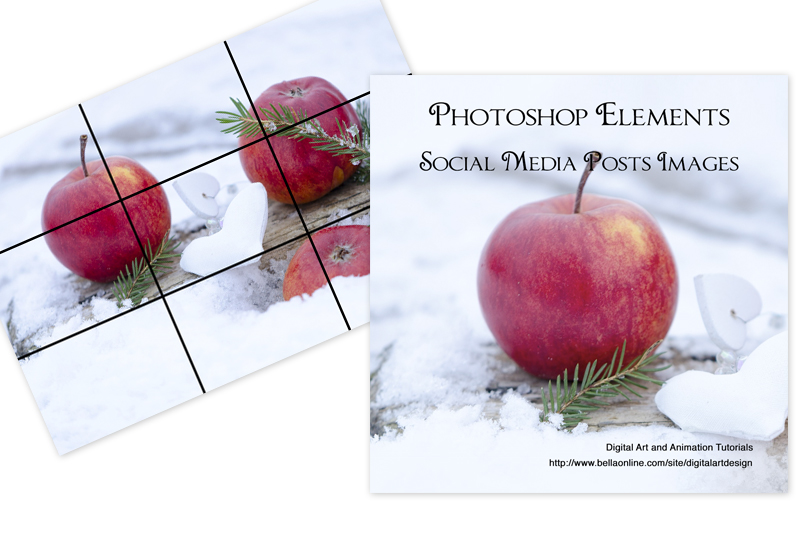
This is the first of several tutorials about how to use Adobe Photoshop Elements to create social media graphics. Whether you are using social media to brand or market a business, blog or for another reason, the images that you use in your social media have become very important.
When I take a break or I'm just relaxing, one of my favorite things to do is browse free CC0 images on Pixabay, UpSplash and other sites. When I see a photo that would be great for a social media post, I download the jpg to special folders named "Pixabay" or "UpSplash".
By saving these images during my spare time, I save so much time when I need to create a post. I don't need to spend precious time while searching through 100s of photos on Canva or Adobe Spark. I have the best photos ready-to-go in my very own photo library on my computer. I just need to open the image into Photoshop Elements and I'm ready to go.
PSE Organizer
One of my favorite features in Photoshop Elements is the Organizer (see screenshot). I use it to view my photo library and to organize the photos for social media projects. By default, the Organizer lists your photos by date. But you can also use the Media, People, Places and Events tabs at the top of the Organizer window to filter your photos.
But for the purpose of my social media photo library folders, I use the Media tab, which lists all the media in a folder from photos to videos. I also use the Organizer's keyword tagging and filters to sort the photos as to topic.
As you can see from the screenshot, I use keyword tags to indicate the subject matter in the photo, such as candles, coffee, Bokeh and product mockups. I can use the Zoom slider at the bottom of the window to increase or decrease the size of the thumbnail images.
Add a Tag
FileName_edited_1.jpg
Once I have chosen my photo for the social media post, I go directly to the Editor.
Copyright 2018 Adobe Systems Incorporated. All rights reserved. Adobe product screen shot(s) reprinted with permission from Adobe Systems Incorporated. Adobe, Photoshop, Photoshop Album, Photoshop Elements, Illustrator, InDesign, GoLive, Acrobat, Cue, Premiere Pro, Premiere Elements, Bridge, After Effects, InCopy, Dreamweaver, Flash, ActionScript, Fireworks, Contribute, Captivate, Flash Catalyst and Flash Paper is/are either [a] registered trademark[s] or a trademark[s] of Adobe Systems Incorporated in the United States and/or other countries.
When I take a break or I'm just relaxing, one of my favorite things to do is browse free CC0 images on Pixabay, UpSplash and other sites. When I see a photo that would be great for a social media post, I download the jpg to special folders named "Pixabay" or "UpSplash".
By saving these images during my spare time, I save so much time when I need to create a post. I don't need to spend precious time while searching through 100s of photos on Canva or Adobe Spark. I have the best photos ready-to-go in my very own photo library on my computer. I just need to open the image into Photoshop Elements and I'm ready to go.
PSE Organizer
One of my favorite features in Photoshop Elements is the Organizer (see screenshot). I use it to view my photo library and to organize the photos for social media projects. By default, the Organizer lists your photos by date. But you can also use the Media, People, Places and Events tabs at the top of the Organizer window to filter your photos.
But for the purpose of my social media photo library folders, I use the Media tab, which lists all the media in a folder from photos to videos. I also use the Organizer's keyword tagging and filters to sort the photos as to topic.
As you can see from the screenshot, I use keyword tags to indicate the subject matter in the photo, such as candles, coffee, Bokeh and product mockups. I can use the Zoom slider at the bottom of the window to increase or decrease the size of the thumbnail images.
Add a Tag
- Double click on the photo of your choice, to open it full size in the window.
If you have already tagged this image, you will see the tags listed at the bottom right (see screenshot). - To add a tag, enter the text in the Image Tags text box and click the Add button.
- Click the Search button at the top right of the window, to open the search feature.
- Enter the search text in the box and click Enter (see screenshot).
You will see the images with that search tag or tags listed below (see screenshot).
FileName_edited_1.jpg
Once I have chosen my photo for the social media post, I go directly to the Editor.
- Right-click on the image.
- Choose Edit with Photoshop Elements Editor (see screenshot).
Copyright 2018 Adobe Systems Incorporated. All rights reserved. Adobe product screen shot(s) reprinted with permission from Adobe Systems Incorporated. Adobe, Photoshop, Photoshop Album, Photoshop Elements, Illustrator, InDesign, GoLive, Acrobat, Cue, Premiere Pro, Premiere Elements, Bridge, After Effects, InCopy, Dreamweaver, Flash, ActionScript, Fireworks, Contribute, Captivate, Flash Catalyst and Flash Paper is/are either [a] registered trademark[s] or a trademark[s] of Adobe Systems Incorporated in the United States and/or other countries.

Related Articles
Editor's Picks Articles
Top Ten Articles
Previous Features
Site Map
Content copyright © 2023 by Diane Cipollo. All rights reserved.
This content was written by Diane Cipollo. If you wish to use this content in any manner, you need written permission. Contact Diane Cipollo for details.






