Full Digi Planner PDF Template - Page Side Tabs
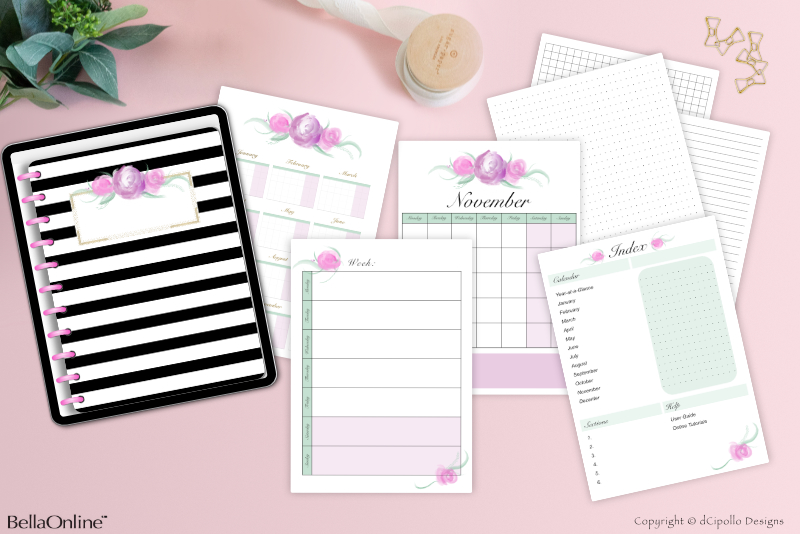
At this point in the Design a Digital Planner in Affinity Suite tutorial series, we are ready to add the tabs in to our planner, starting with the calendar side tabs. In this tutorial, you will learn the following.
We will be drawing the tabs on a new layer between the Inside Page Background and Page Shadow layers, which will give the illusion of depth behind the tabs. All of the tabs will be the same size and distributed evenly along the right side. Let's turn off the visibility for the layers above the Page Shadow layer, to make it easier to work.
Design a Digital Planner in Affinity Suite - Tutorial Series Index
More Affinity Suite Tutorials
Screenshots used by permission of Serif (Europe) Ltd. This article is not endorsed by Serif Ltd.
- Use the Rectangle tool to draw the tabs and tab shadows
- Use the Transform panel to position each tab and label
- Use the Alignment commands to center label text over tab
We will be drawing the tabs on a new layer between the Inside Page Background and Page Shadow layers, which will give the illusion of depth behind the tabs. All of the tabs will be the same size and distributed evenly along the right side. Let's turn off the visibility for the layers above the Page Shadow layer, to make it easier to work.
Let's Get Started
- Open your Full Digi Planner PDF .afpub working file.
- Select the Inside Page master in the Master Pages section.
- To turn off the visibility of the layers above the Page Shadow layer, uncheck the checkbox at the right edge of each layer (see screenshot).
- Select the Page Shadow layer. With the Rounded Rectangle tool, draw the first tab at the top right edge of the inside page.
- In the Transform panel, select the top left corner of the Anchor Point Selector. Set the following values (see screenshot).
- In the Color panel, set the Stroke to Null and the Fill to the color of your choice. (Pink: FAA3DF)
- In the Context Toolbar, set the Corner to Rounded and the Radius to 15%.
- Name this layer Tab. This is the Year-at-a-Glance tab.
- In the Layers panel, duplicate the Tab layer. Select the bottom Tab layer. In the Color panel set the Stroke to Null and the Fill to black (000000).
- To create the shadow, set the Opacity of this layer to 25% and the Blend Mode to Multiply in the Layers panel.
- In the Transform panel, set the following values (see screenshot).
- Select both Tab layers, right-click and choose Group. Name the Group layer to Yearly, as this is the tab for the Year-at-a-Glance page.
- Right-click on the group layer and choose Duplicate.
- Select the bottom group layer. In the Transform panel, set the Y value to 346.
- Rename the group layer to January.
- Optional: In the Color panel, set a new Fill color of your choice for this tab.
- Repeat the previous steps for the other 11 monthly tabs. For each bottom duplicate group layer, change the default layer name to the name of the month. In the Transform panel, change the Y value for each.
- Select all of the tab group layers. Right-click and choose Group. Name the new Group layer to Side Tabs.
- Click File - Save to save our changes to the working .afpub file.
X to 2120
Y to 142
Width to 100
Height to 180
Now we will create a hard shadow for this tab.
X to 2120
Y to 140
Width: 104
Height: 184
Now we can duplicate this group to create 12 more tabs.
February - Y to 552
March - Y to 758
April - Y to 964
May - Y to 1170
June - Y to 1376
July - Y to 1582
August - Y to 1788
September - Y to 1994
October - Y to 2200
November - Y to 2406
December - Y to 2612
Now we will place all of the tab group layers in to one final group.
Design a Digital Planner in Affinity Suite - Tutorial Series Index
More Affinity Suite Tutorials
Screenshots used by permission of Serif (Europe) Ltd. This article is not endorsed by Serif Ltd.
Powered by Creative Market

Related Articles
Editor's Picks Articles
Top Ten Articles
Previous Features
Site Map
Content copyright © 2023 by Diane Cipollo. All rights reserved.
This content was written by Diane Cipollo. If you wish to use this content in any manner, you need written permission. Contact Diane Cipollo for details.







