Quick Intro to Type in Pixelmator Pro
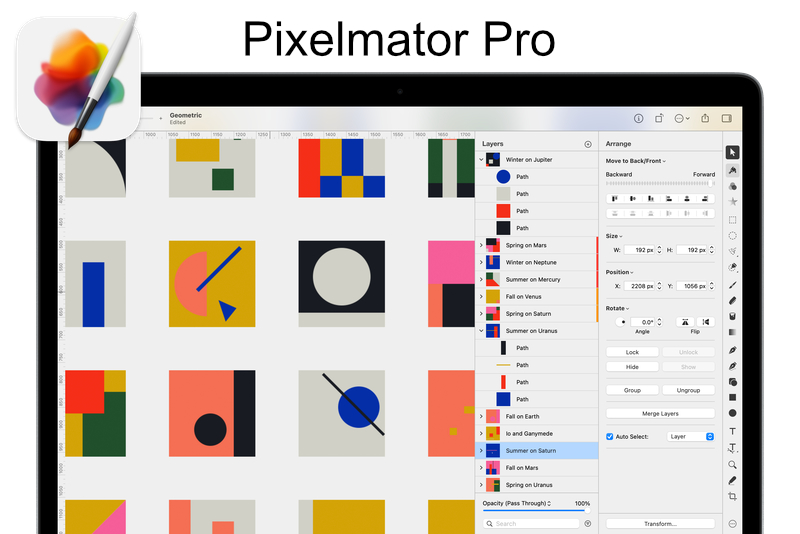
Are you tired of your logo or is your logo looking tired? In this Pixelmator Pro tutorial, we will create two designs for a logo, using colors, gradients and outlines.
For this project, I'm using my own logo which is the first two letters in my business name. These are a solid black filled lowercase d and an uppercase C (see screenshot).
Our first design will be to add color and a stroke to the two letters (see screenshot). You can set both letters to the same font color or assign a different color to each letter.
Let's add the logo to our canvas and try this first technique.
Pixelmator Pro screenshots used by permission of the Pixelmator Team.
For this project, I'm using my own logo which is the first two letters in my business name. These are a solid black filled lowercase d and an uppercase C (see screenshot).
Our first design will be to add color and a stroke to the two letters (see screenshot). You can set both letters to the same font color or assign a different color to each letter.
Let's add the logo to our canvas and try this first technique.
- Click File - New and open a new canvas that is 1000 x 1000 pixels. That should be large enough for a few versions of our logo. (see screenshot)
- With the Type tool, add your text logo to the canvas (see screenshot).
- In the Tool Options panel, set the Font, Font Size and Style of your choice (see screenshot).
- In the Layers sidebar, right-click on the layer containing the starting logo and choose Duplicate (see screenshot).
- With the duplicate layer selected, drag the second logo to the right of the original on the Canvas.
- Select only the first letter of the duplicate logo with the Type tool (see screenshot). Just place your cursor between the two letters and drag over the first letter.
- In the Tool Options pane, let's set the color for the first letter. Click the Color Well to open the color picker and choose a color (see screenshot).
- Repeat these steps for the second and subsequent letters in your logo.
- With the layer still selected, click the Style tool to open the Tool Options pane.
- In the Tool Options pane, you should see a Fill, Stroke, Inner Shadow and Shadow style box, but they are turned off (see screenshot). Click the toggle button, to turn on the Stroke style controls.
- If you don't see these default style areas, click the Add Style button and choose Stroke.
- Let's keep the Stroke Style set to Color and the Color set to black. But we want to change the number of pixels to 1 px.
As this is the logo as it exists now, it will be our starting point. We will make a copy of this for each new design.
To finish the design, let's add a stroke to the letters.
- Duplicate the original logo again.
- With the duplicate layer selected, select the Style tool.
- In the Tool Options pane, click the toggle button to turn on the Fill Style controls or click the Add Style button and choose Fill.
- In the Fill control area, click the arrow icon to open the popup menu and set the Fill to Gradient (see screenshot).
- By default, the gradient is set to Linear. Let's use this, but you might want to set a different gradient type.
- On both edges of the gradient bar, you will see two small colored squares. We will use these to set the two colors for our gradient.
- On the Canvas, you will see a control handle for changing the gradient position (see screenshot).
- Click the left colored square to open the color picker and select the first color for your gradient (see screenshot).
- Repeat the previous step for the second color in the gradient.
- On the Canvas, use the control handle to position the gradient as you like.
- Follow the steps above, to add a Stroke to the letters in this logo design.
- Gradient Controls
Pixelmator Pro screenshots used by permission of the Pixelmator Team.

Related Articles
Editor's Picks Articles
Top Ten Articles
Previous Features
Site Map
Content copyright © 2023 by Diane Cipollo. All rights reserved.
This content was written by Diane Cipollo. If you wish to use this content in any manner, you need written permission. Contact Diane Cipollo for details.







