Wix Editor - Background Choices
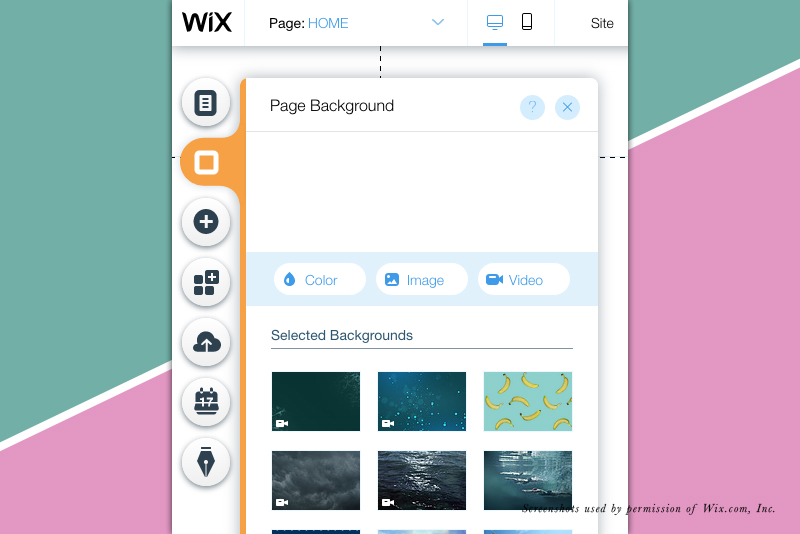
When creating a website with the Wix Editor, you will begin with a ready-made template or a blank template. From there, you will begin to customize as you wish, using the Editor Menu at the left of the screen. This menu is a list of icons. Each icon opens a window with setting options.
Background
The first icon in the list is the Background icon. This will open a window with three choices, which are color, image or video. Once you have added your choice of background, you will click the Settings button to open the next window.
The next window will display setting options for the type of background that you have added. For example, if you've added an image background, you will get the Image Settings window.
Using a background video is becoming very popular. If you choose to use a video, you have several video settings. But keep in mind that Wix does not display video on mobile devices.
When you return to the Page Background window, you will notice an Apply to Other Pages button at the bottom. Click this button to set the same background and settings on all pages of the site.
To delete the background color, video or image, just change to another color, video or image. To delete completely, set the background color to white, which is the default color for a webpage.
Screenshots used by permission of Wix.com, Inc.
Background
The first icon in the list is the Background icon. This will open a window with three choices, which are color, image or video. Once you have added your choice of background, you will click the Settings button to open the next window.
The next window will display setting options for the type of background that you have added. For example, if you've added an image background, you will get the Image Settings window.
- Image Opacity (%) - You can control the Opacity of the background image with the slider. This is a nice feature for those semi-transparent backgrounds.
- Color Behind Image - Just in case your image doesn't load immediately, you can set a background color that will display until the image is ready. Click the color box to open the color picker.
- Scroll Effects - You have the option to keep the default scroll effect (None), which is for the background to scroll in unison with the other page elements. You can also choose the popular Parallax scroll effect, which causes the background image to scroll a little slower than the other page elements. Finally, the Freeze option locks the background image to the screen.
- Scaling and Positioning -
Scaling - In this drop-down menu, you can choose to Fill or Tile the background image. Usually, you will use the Fill option.
Positioning - Using the nine square grid, you can make slight adjustments to the positioning of the image. For example, if you have a lot of detail at the top of the background image, you will want to use one of the three top squares on the grid.
Using a background video is becoming very popular. If you choose to use a video, you have several video settings. But keep in mind that Wix does not display video on mobile devices.
- Overlay Pattern - You have your choice of several small repeating patterns that will overlay the video. If you don't like this effect, you can choose none.
- Overlay Color - If you choose to turn on this option, you will be able to choose the color and opacity level.
- Playback Options -
Play Speed - You can choose from .25x to 2.0x
Play in a Loop - On or off
When you return to the Page Background window, you will notice an Apply to Other Pages button at the bottom. Click this button to set the same background and settings on all pages of the site.
To delete the background color, video or image, just change to another color, video or image. To delete completely, set the background color to white, which is the default color for a webpage.
Screenshots used by permission of Wix.com, Inc.

Related Articles
Editor's Picks Articles
Top Ten Articles
Previous Features
Site Map
Content copyright © 2023 by Diane Cipollo. All rights reserved.
This content was written by Diane Cipollo. If you wish to use this content in any manner, you need written permission. Contact Diane Cipollo for details.







