Wix Website from Scratch - Contact Form Settings
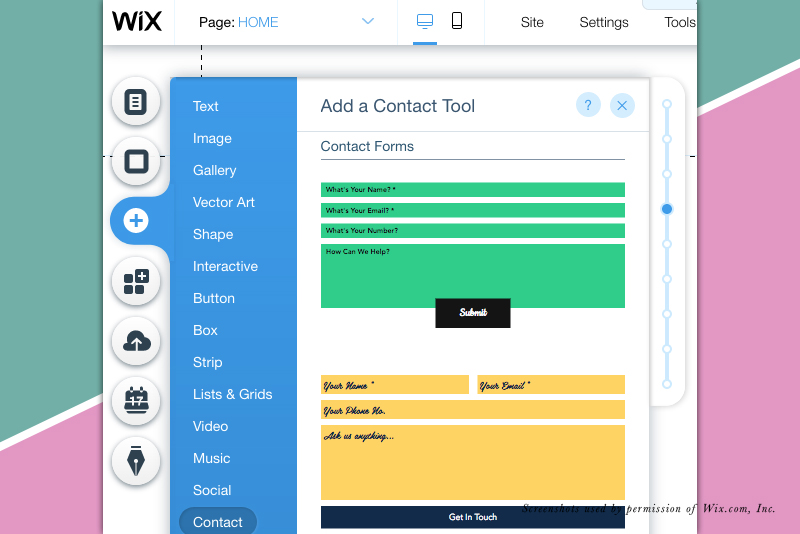
Let's continue to work on our contact form for our Wix website. Our next step is to change the yellow background color of the strip to white and work on the form settings.
By default, the contact form doesn't have spam filters. But you can use a third-party app for your contact form such as the FunCaptcha Contact Form app which has a spam filter.
Back
Screenshots used by permission of Wix.com, Inc.
- Select the strip and click the Change Strip Background button. In the Strip Background window, click the Color button. Change the color to white and close the window.
- Let's change the default font for the Contact Me title. Select the title and click the Edit Text button. In the Themes section of the Text Settings window, choose the Large Heading theme from the drop-down list.
Now we can work on the settings for the contact form. - Select the form and click the Settings icon in the pop up menu.
- In the Contact Form Settings window, add the email address that will receive the contact form messages. You have the option to add a second email address.
Moving downward in the next section of the window, we can set the input fields for our form. Our form already has the default Name, Email, Subject and Message fields. These fields are already set as required fields. - You can also add a field for Phone and Address. Just check the box next to those fields to add them to the form and select the star icon to make the fields required fields.
Moving downward, we can change the text on the form button. Let's keep the button text set to Send. - Next, in the Contact Form Messages section, we can choose to have a message displayed when someone sends a message or we can send the visitor to a new page (such as a Thank You page).
- If we choose the message option, we can customize the message text.
- Next, we can customize the error messages if someone omits their email address or other required information.
By default, the contact form doesn't have spam filters. But you can use a third-party app for your contact form such as the FunCaptcha Contact Form app which has a spam filter.
Back
Screenshots used by permission of Wix.com, Inc.

Related Articles
Editor's Picks Articles
Top Ten Articles
Previous Features
Site Map
Content copyright © 2023 by Diane Cipollo. All rights reserved.
This content was written by Diane Cipollo. If you wish to use this content in any manner, you need written permission. Contact Diane Cipollo for details.







