Wix Website from Scratch - Wix Pro Gallery 1
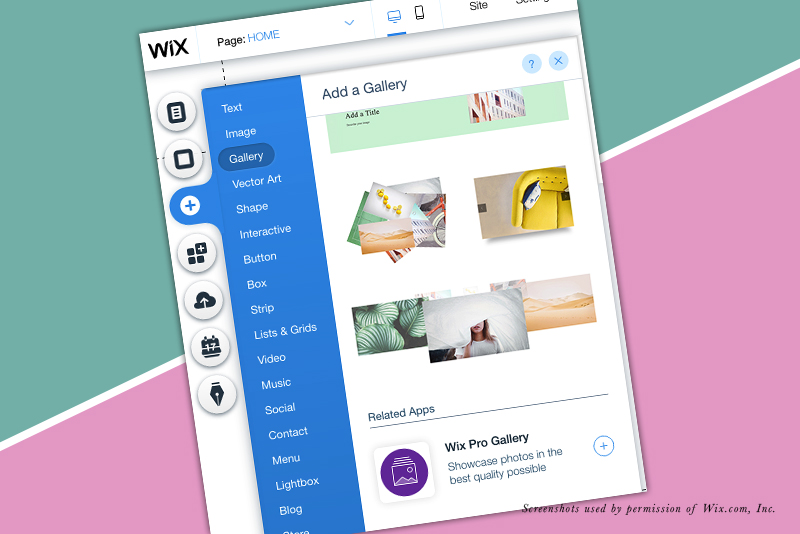
The Wix Pro Gallery is very versatile but easy to set up and use. Let's take a look at what it can do for you.
As you would expect from Wix, the Wix Pro Gallery is responsive and looks great on desktop and mobile. You can include images, video and even text boxes.
Add Wix Pro Gallery
Image Display - For Scroll Direction, you have the choice of Horizontal or Vertical scrolling. For Image Orientation, Vertical is good for portraits and Horizontal is good for landscapes.
How Should It Look - You can use the sliders to set the Thumbnail Size, Space between thumbnails and Collage Density.
Load More Button - You have the option to load all your gallery media when the page loads or load just a few and use a Load More button. If you choose to use the button, you can set the button text.
Continue
Screenshots used by permission of Wix.com, Inc.
As you would expect from Wix, the Wix Pro Gallery is responsive and looks great on desktop and mobile. You can include images, video and even text boxes.
Add Wix Pro Gallery
- Begin by clicking the Plus icon in the left side menu.
- Choose Gallery from the list of elements
- Find the Wix Pro Gallery in the list and click the Plus icon.
- Select the gallery and click the double arrow icon to open the Stretch window. Click the toggle button to turn on or off the Full Width.
- With Full Width toggled on, use the Margins slider to add a margin around the gallery.
- Click the gallery and then click the Settings button.
- In the Wix Pro Gallery window, click the Main link and then the Manage Media button, which will take you to the Organize Your Gallery window.
- Clicking the Layout link in the left menu will give us a list of layout options.
Image Display - For Scroll Direction, you have the choice of Horizontal or Vertical scrolling. For Image Orientation, Vertical is good for portraits and Horizontal is good for landscapes.
How Should It Look - You can use the sliders to set the Thumbnail Size, Space between thumbnails and Collage Density.
Load More Button - You have the option to load all your gallery media when the page loads or load just a few and use a Load More button. If you choose to use the button, you can set the button text.
Continue
Screenshots used by permission of Wix.com, Inc.

Related Articles
Editor's Picks Articles
Top Ten Articles
Previous Features
Site Map
Content copyright © 2023 by Diane Cipollo. All rights reserved.
This content was written by Diane Cipollo. If you wish to use this content in any manner, you need written permission. Contact Diane Cipollo for details.







