Full Digi Planner PDF Template - Links
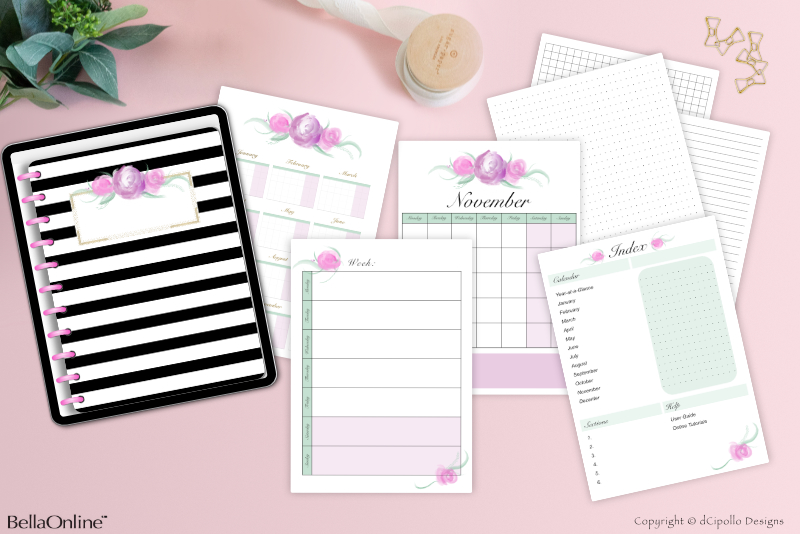
At this point in the Design a Digital Planner in Affinity Suite tutorial series, we will continue to work on the page anchors and hyperlinks.
Back
Design a Digital Planner in Affinity Suite - Tutorial Series Index
More Affinity Suite Tutorials
Screenshots used by permission of Serif (Europe) Ltd. This article is not endorsed by Serif Ltd.
- In the Layers panel, rename the (Anchor) layer to Index (Anchor) (see screenshot).
- In the Transform panel, select the top left corner of the Anchor Point Selector.
- With the Index (Anchor) layer still selected, set the X and Y values to zero in the Transform panel (see screenshot).
- With the Move tool, triple-click the anchor text to select all the text. From the Context Toolbar, select the Fill color box and set the Opacity to zero (see screenshot).
- Repeat these steps for each inside page from Page 3 through Page 21, using the list as a guide (see list). After you load a new page in to the Layers panel and select the Artistic tool, you will need to reset the Opacity for the Fill color back to 100%.
- In the Master Pages panel, select the Inside Page master page.
- In the Layers panel, open the Top Tabs group layer and then open the Index group layer. Select the top Tab layer (the colored tab).
- Rename the layer from Tab to Index Tab (see screenshot).
- On the Canvas, right-click on the tab and choose Interactive - Insert Hyperlink.
- In the Hyperlink Properties dialog, set the Hyperlink Type to Anchor and the Anchor drop-down list to Index (see screenshot). Click OK.
- Double-click the Front Cover thumbnail (Page 1) in the Pages panel ( not the Master Pages panel), to display the Front Cover in the Canvas.
- To open the Hyperlinks panel, click View - Studio - Hyperlinks in the top menu.
- In the Hyperlinks panel, select the Index Tab hyperlink. At the bottom of the Hyperlinks panel, click the Go To Target icon (see screenshot).
- Moving down the list, select each tab hyperlink and click Go To Target. The corresponding page should display in the Canvas.
- Click File - Save to save the working .afpub file.
Let's move the Anchor text to the very top of the page.
Now we will make the anchor text invisible.
Now let's go to the Inside Page master page and add the hyperlinks.
Repeat these steps for each of the Side Tabs and the six custom section tabs on the top. Always select the top Tab layer, which is the colored tab and not the tab shadow layer. Remember that the front and back covers do not get hyperlinks.
Let's test the hyperlinks using the Hyperlinks panel.
You should see the Canvas display the Index page (Page 2).
Back
Design a Digital Planner in Affinity Suite - Tutorial Series Index
More Affinity Suite Tutorials
Screenshots used by permission of Serif (Europe) Ltd. This article is not endorsed by Serif Ltd.
Powered by Creative Market

Related Articles
Editor's Picks Articles
Top Ten Articles
Previous Features
Site Map
Content copyright © 2023 by Diane Cipollo. All rights reserved.
This content was written by Diane Cipollo. If you wish to use this content in any manner, you need written permission. Contact Diane Cipollo for details.







