How to Create Patterns in Illustrator CS6
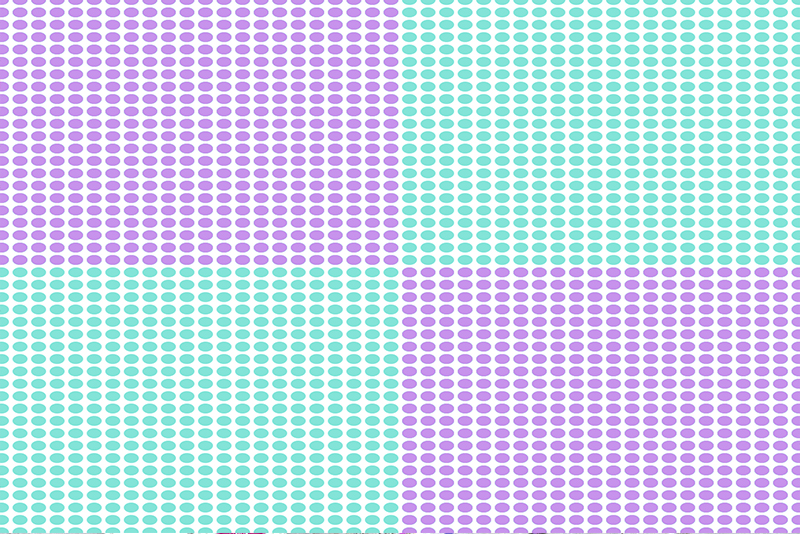
Creating patterns in Illustrator is my version of doodling. It's easy to build a seamless repeating pattern in Illustrator using just about any repeatable motif, from a simple circle to a more complex motif. In this tutorial, we will build a simple pattern of repeating circles in Illustrator.
First, we will create a new document and draw a circle. Then we will use the Pattern Options feature to generate the pattern used in the post image above.
We can create a custom swatch library where we can save the swatch that we created. Then, when we are ready to use this swatch, we just need to open the custom library. Let's remove all of the default swatches from the Swatches panel and keep just our own swatch.
First, we will create a new document and draw a circle. Then we will use the Pattern Options feature to generate the pattern used in the post image above.
- Start a new document. In the example, I used a 2000 x 2000 px x 72 res document.
- Set the Fill color of your choice, set the Stroke to null and draw a circle of any size on the canvas with the Ellipse tool. In the example, I drew a gray colored 50 pixel circle.
I like to work with whites and shades of gray. In this way, I can concentrate on the pattern and not be influenced by the colors. - From the menu, click Object - Pattern - Make (see screenshot) to open the Pattern Options dialog box (see screenshot).
- Give your new pattern a name such as "Simple Circles".
Let's add an empty space between the circles that is the same 50 px as our circle. To do this, we need to use the Size Tile to Art option (see screenshot). - Check the box next to Size Tile to Art.
- Set the H and V Spacing to 50 px each.
- Keep the other default settings.
- From the Options bar, click Done (see screenshot). This will close the dialog box and our pattern. But it is saved to the Swatches panel (see screenshot).
- Delete the original circle.
- Open the Pattern Options dialog box again by double-clicking on our swatch in the Swatches panel.
We can create a custom swatch library where we can save the swatch that we created. Then, when we are ready to use this swatch, we just need to open the custom library. Let's remove all of the default swatches from the Swatches panel and keep just our own swatch.
- Select all the swatches except our swatch. Drag them to the Trash icon.
- Open the Swatches panel menu and choose Save Swatch Library as AI (see screenshot).
- In the Finder window, give the swatch library a name and click Save.
- From the Swatches panel menu, click Window - Swatch Library - Other Libraries.
- In the Finder window, navigate to Library - Application Support - Adobe - Adobe Illustrator CS6 - en_US - Swatches - YourSwatchLibrary.ai. (This path may be different depending on your version of Illustrator and your operating system.)
- Select your library file and click Open.

Related Articles
Editor's Picks Articles
Top Ten Articles
Previous Features
Site Map
Content copyright © 2023 by Diane Cipollo. All rights reserved.
This content was written by Diane Cipollo. If you wish to use this content in any manner, you need written permission. Contact Diane Cipollo for details.







