Java For Users - Installing Java

Maybe you aren't interested in programming in Java, but rather in using Java to run programs other people wrote. Chances are you already have Java installed on your computer – many software packages install Java for you, including most web browsers. However, it is possible that you do not have it or that you do not have the latest version. Installing Java to run programs, what is called the Java Runtime Environment, or checking that you have the latest version is very simple – you just point your browser at https://www.java.com. And it's free! Although the content of the page changes from time to time, it always includes a button right at the top of the page to download the latest version of Java.
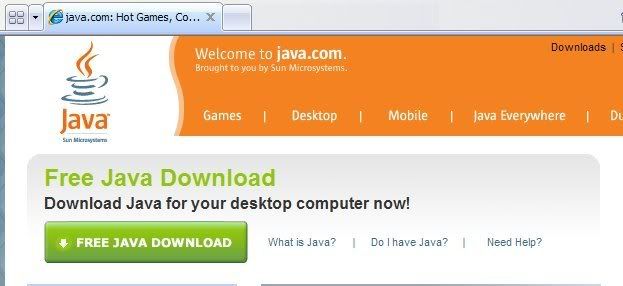
You'll also notice that there is a link labeled "Do I have Java?" If you click on this link, you will be redirected to a page that determines whether or not you have Java installed, and if you do whether or not it is the latest version. If it isn't the latest version, it will display a download button. Whether you use this download button or the one on the first page, you will be sent to the same page, which allows you to download the correct version for your operating system and includes browser specific information to walk you through the download. For instance, if you use Internet Explorer on Windows XP you'll see a page like this:
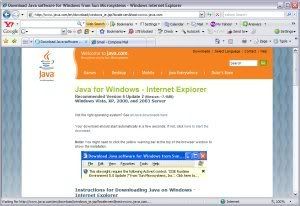
Depending on your browser, it may automatically start downloading for you or you may need to click on a button to start the download. Either way, from then on it, you just follow the step by step instructions on the page to install Java.
If you are upgrading your Java installation, at some point you may see a pop-up window similar to the following:
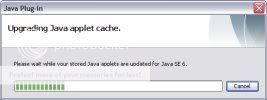
This is an information message that comes up if you have web pages with Java applets open when you upgrade your Java installation, you don't have to do anything, just let it run.
After you install Java, you will see a button that allows you to verify your installation. You definitely want to verify your installation. If you click on the button, you will see a window similar to the following:
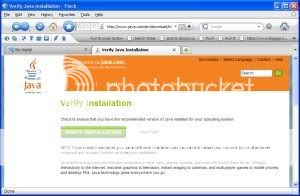
If you want to be sure that you get trustworthy, up to date results, you should close all your browser windows, reopen your browser and then go back to https://www.java.com and click on the "Do I have Java link?" If you are like me, you will just click on the verify button and see if it shows that the latest version is correctly installed, if it doesn't then I go back and restart my browser and check again. If you still have problems, there is a link on the verify page to help you figure out how to fix it. Either way, once you have Java installed correctly, you'll see a window like the following:
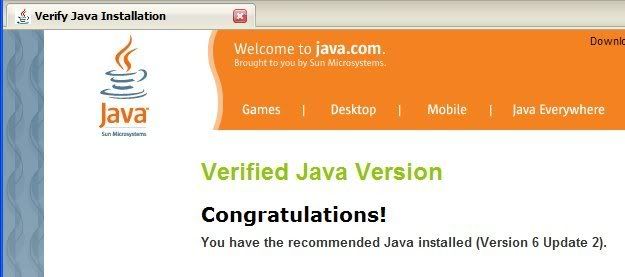
Enjoy using Java!
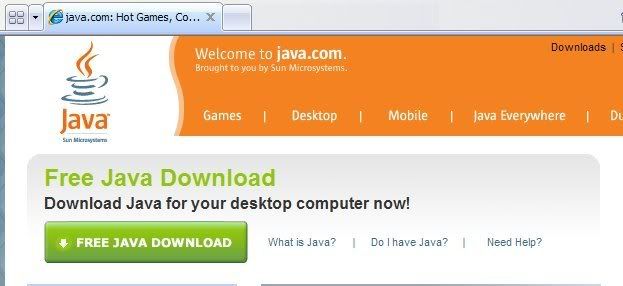
You'll also notice that there is a link labeled "Do I have Java?" If you click on this link, you will be redirected to a page that determines whether or not you have Java installed, and if you do whether or not it is the latest version. If it isn't the latest version, it will display a download button. Whether you use this download button or the one on the first page, you will be sent to the same page, which allows you to download the correct version for your operating system and includes browser specific information to walk you through the download. For instance, if you use Internet Explorer on Windows XP you'll see a page like this:
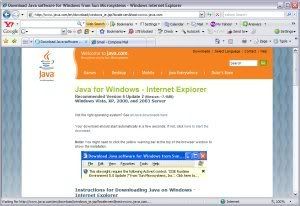
Depending on your browser, it may automatically start downloading for you or you may need to click on a button to start the download. Either way, from then on it, you just follow the step by step instructions on the page to install Java.
If you are upgrading your Java installation, at some point you may see a pop-up window similar to the following:
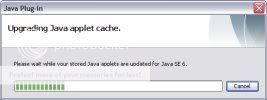
This is an information message that comes up if you have web pages with Java applets open when you upgrade your Java installation, you don't have to do anything, just let it run.
After you install Java, you will see a button that allows you to verify your installation. You definitely want to verify your installation. If you click on the button, you will see a window similar to the following:
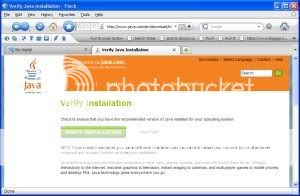
If you want to be sure that you get trustworthy, up to date results, you should close all your browser windows, reopen your browser and then go back to https://www.java.com and click on the "Do I have Java link?" If you are like me, you will just click on the verify button and see if it shows that the latest version is correctly installed, if it doesn't then I go back and restart my browser and check again. If you still have problems, there is a link on the verify page to help you figure out how to fix it. Either way, once you have Java installed correctly, you'll see a window like the following:
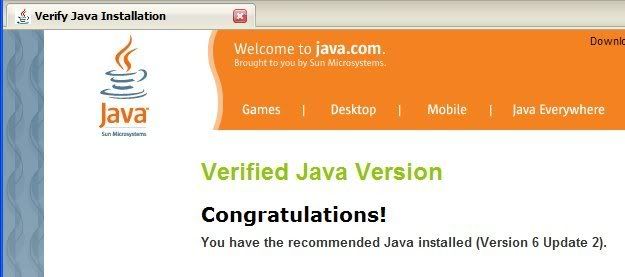
Enjoy using Java!
References
www.java.comThis site needs an editor - click to learn more!
You Should Also Read:
Java For Users
Webpage Add-Ons
Related Articles
Editor's Picks Articles
Top Ten Articles
Previous Features
Site Map
Content copyright © 2023 by Julie L Baumler. All rights reserved.
This content was written by Julie L Baumler. If you wish to use this content in any manner, you need written permission. Contact
BellaOnline Administration
for details.


