Start a New Document in Illustrator
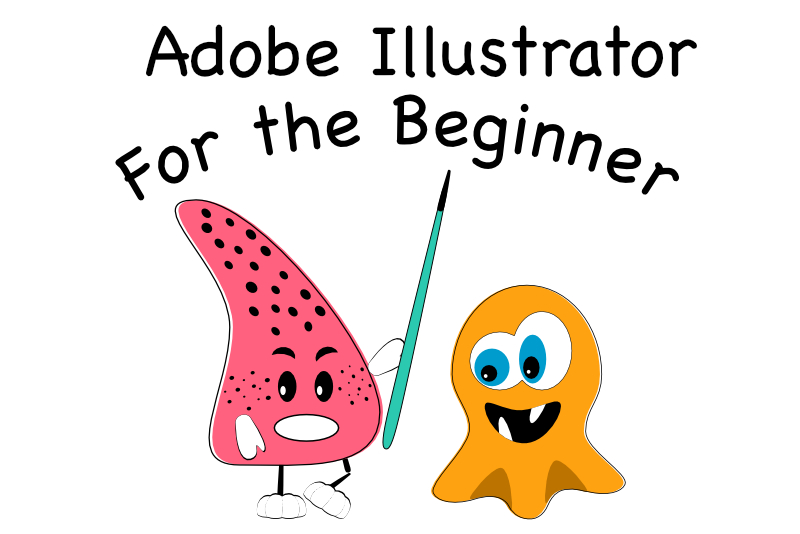
In this Illustrator tutorial, we will learn how to start a new document. Our sample project is a digital cover for a planner such as GoodNotes. The cover will be 8.5 x 11 inches at 264 dpi. As this cover will be used on an iPad, we are using the 264 resolution for the iPad. This makes the dimensions for our cover design 2244 pixels by 2904 pixels.
Open Illustrator. What you see is the Home screen. At the left are the menu buttons (see screenshot).
Click the New File button, to open the New Document dialog (see screenshot).
In the New Document window, you will see several tabs at the top. These tabs lead to different project presets. A preset is just a combination of settings specific to various types of projects, such as Mobile, Web, Print, Film & Video and Art & Illustration.
As our project will be a digital planner cover, which is used on the iPad, let's click the Mobile category tab. When the tab opens, you see a few popular presets, such as the iPhoneX. We need the iPad, so click on the View All Presets button. This will expand the list of presets and push down the list of templates (see screenshot).
As our cover needs to be 2244 x 2904 pixels, we will need to enter these special details manually, instead of using a preset. To the right of the category listing, you will see a panel with the details of the preset that you have selected. But we want to enter our own details. At the bottom of the panel, click the More Settings button, to open the More Settings dialog box.
In the More Setting dialog box, give your custom document a name. Set the values to the following and click Create Document (see screenshot).
Profile to Custom
Number of Artboards to 1
Size Custom
Width to 2244 pixels
Height to 2904 pixels
Units to Pixels
Orientation to Portrait
Bleed to zero
Advanced
Color Mode to RGB
Raster Effects to 300 ppi
Preview Mode to Default.
You should now have your new document workspace open. As our project is in the mobile category, we need to set the document to work in whole pixels. From the top menu, click View - Snap to Pixel (see screenshot).
Give your document a name and save your work.
Adobe product screen shot(s) reprinted with permission from Adobe Inc
Open Illustrator. What you see is the Home screen. At the left are the menu buttons (see screenshot).
Click the New File button, to open the New Document dialog (see screenshot).
In the New Document window, you will see several tabs at the top. These tabs lead to different project presets. A preset is just a combination of settings specific to various types of projects, such as Mobile, Web, Print, Film & Video and Art & Illustration.
As our project will be a digital planner cover, which is used on the iPad, let's click the Mobile category tab. When the tab opens, you see a few popular presets, such as the iPhoneX. We need the iPad, so click on the View All Presets button. This will expand the list of presets and push down the list of templates (see screenshot).
As our cover needs to be 2244 x 2904 pixels, we will need to enter these special details manually, instead of using a preset. To the right of the category listing, you will see a panel with the details of the preset that you have selected. But we want to enter our own details. At the bottom of the panel, click the More Settings button, to open the More Settings dialog box.
In the More Setting dialog box, give your custom document a name. Set the values to the following and click Create Document (see screenshot).
Profile to Custom
Number of Artboards to 1
Size Custom
Width to 2244 pixels
Height to 2904 pixels
Units to Pixels
Orientation to Portrait
Bleed to zero
Advanced
Color Mode to RGB
Raster Effects to 300 ppi
Preview Mode to Default.
You should now have your new document workspace open. As our project is in the mobile category, we need to set the document to work in whole pixels. From the top menu, click View - Snap to Pixel (see screenshot).
Give your document a name and save your work.
Adobe product screen shot(s) reprinted with permission from Adobe Inc

Related Articles
Editor's Picks Articles
Top Ten Articles
Previous Features
Site Map
Content copyright © 2023 by Diane Cipollo. All rights reserved.
This content was written by Diane Cipollo. If you wish to use this content in any manner, you need written permission. Contact Diane Cipollo for details.







