Studying Preinstalled GoodNotes Paper
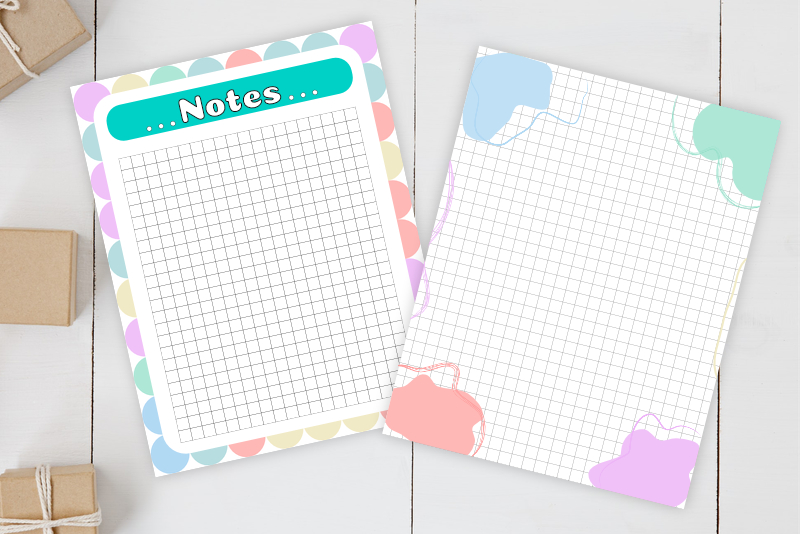
In this tutorial, we will take a look at the preinstalled squared paper design in GoodNotes. The steps below were done in GoodNotes on the Desktop. But you can use the mobile version of GoodNotes.
Create a Digital Planner Template Kit - Series Index
Screenshots used by permission of Serif (Europe) Ltd. This article is not endorsed by Serif Ltd.
Screenshots used by permission of Time Base Technology Limited.
- To start a new GoodNotes notebook, click the Plus icon in the Documents window and choose Notebook from the pop-up menu (see screenshot).
- In the New Notebook window, select the Cover thumbnail to display the Cover options. Click the No Cover option. Now select the Paper thumbnail to display those options. Click the Blank option (see screenshot).
- With the Paper thumbnail still selected, verify that the notebook template size is set to Letter. If not, click on the line under the thumbnail to open the Templates menu. Choose Letter from the menu (see screenshot).
- If the notebook layout orientation is set to Landscape, click again and set to Portrait (see screenshot).
- With the Paper thumbnail selected, you will see a list of paper options. From the Essentials section, choose Squared Paper (see screenshot).
- At the top, name the new notebook Template Kit Testing and click Create (see screenshot).
- With the notebook open, right-click on the Squared Paper thumbnail on the left and choose Export (see screenshot).
- From the Export Selected Page window, click the PDF option. From the Options list at the bottom, set the following options and click the Export button (see screenshot).
Include Page Background
Include Annotation
PDF Data Format set to Editable - Save the PDF into a new folder on your desktop or favorite place on your computer. Give the new PDF the same name as the page design, which is Squared Paper.
Now we will set the paper option to Squared Paper.
A new notebook will open and have one paper, which is the Squared Paper (see screenshot).
Now we will export the Squared Paper design as a PDF.
Create a Digital Planner Template Kit - Series Index
Screenshots used by permission of Serif (Europe) Ltd. This article is not endorsed by Serif Ltd.
Screenshots used by permission of Time Base Technology Limited.

Related Articles
Editor's Picks Articles
Top Ten Articles
Previous Features
Site Map
Content copyright © 2023 by Diane Cipollo. All rights reserved.
This content was written by Diane Cipollo. If you wish to use this content in any manner, you need written permission. Contact Diane Cipollo for details.







