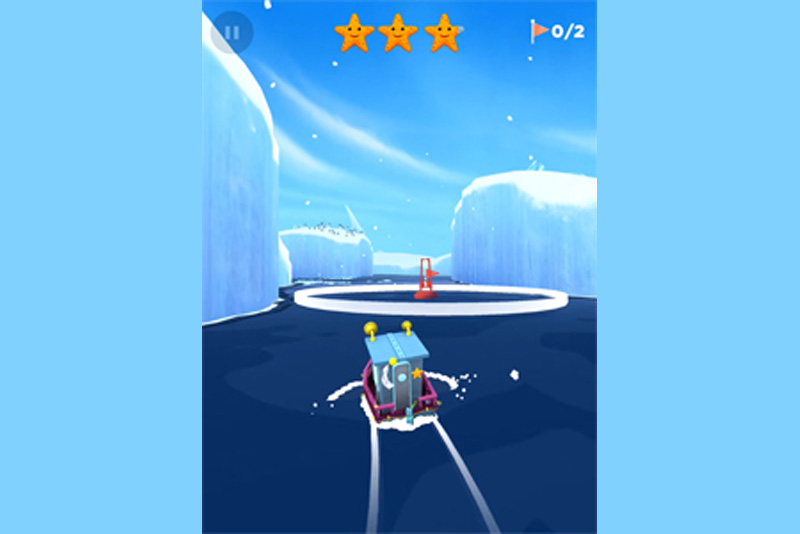Backing Up your Samsung Fascinate

While most handheld gaming units store data on an easy to back up memory card, it's more challenging to back up your contacts, apps, and games from your Samsung Fascinate. Here are the instructions.
First, go to your main screen and hold down the bottom left button, the settings one. Go into settings, then accounts and sync, then click on "backup assistant". You'll need to create a four digit PIN. Once started, you can set it to auto sync so that it's always backed up for you. Not only can you restore with one-click, but if you have Verizon you can also see and manage your contacts online here -
Verizon Backup Assistant
This does NOT back up any photos you've associated with people.
Next, back up all your photos and sound files. To do this, plug your phone using the standard supplied cable (micro-USB) into your computer's USB port. When you do, your phone will alert you that it's USB connected. Drag down that very top bar to see the details and click on the USB connected entry. Choose "Mount" to mount your phone as a visible drive on your computer.
When you do, you should now see the phone appear in your computer's Windows Explorer program as another drive. On my system it becomes a new K drive.
/DCIM/Camera - for any photos you've taken.
/DCIM/contacts - contact photos you've created.
/Download/ - PDF files you've viewed.
/Kindle/ - Kindle books
/Music/ - songs including ringtones
Ah, you may ask, but where are all the apps! For "security reasons" Samsung hides them from you. They are in a "DATA" directory but you can't see it. You don't have rights to it.
It's true that if you had a disaster with your phone you could re-download all the apps. It would remember you had rights to them. However, it would re-download them FRESH - without your save data. If you'd already spent weeks solving 99% of Angry Birds and just had one level to go, you'd be pretty annoyed to have lost that save data.
There are several ways to go about this.
1) Download a full backup program. Titanium Root is one. You should have some programming knowledge if you're going to go this path, it requires you to really understand what you're doing to your phone.
2) Download the Android SDK - i.e. developer's kit - then in essence debug your own phone. This will give you access to the data directory.
3) Download an app that backs up your game's data. For example there's a "3in1 Angry Birds Backup" which backs up Angry Birds, Angry Bird Seasons, and Angry Birds Rio. Yes, this means you have to do it app by app - but it means it's one-click and easy. If you only have a few apps that you really care about, this might be the path for you. Note that you cannot access the SD card to backup while connected to your PC. You have to disconnect before it will work.
For Robo Defense there's a package called "Favorite Games Backup" which includes that as well as the Angry Birds and Fruit Ninja.
Just remember to then reconnect your phone to your PC and back up the new backup directories onto your PC for safekeeping.
Hopefully going forward there will be an easier way to back up your variuos apps' progress!
First, go to your main screen and hold down the bottom left button, the settings one. Go into settings, then accounts and sync, then click on "backup assistant". You'll need to create a four digit PIN. Once started, you can set it to auto sync so that it's always backed up for you. Not only can you restore with one-click, but if you have Verizon you can also see and manage your contacts online here -
Verizon Backup Assistant
This does NOT back up any photos you've associated with people.
Next, back up all your photos and sound files. To do this, plug your phone using the standard supplied cable (micro-USB) into your computer's USB port. When you do, your phone will alert you that it's USB connected. Drag down that very top bar to see the details and click on the USB connected entry. Choose "Mount" to mount your phone as a visible drive on your computer.
When you do, you should now see the phone appear in your computer's Windows Explorer program as another drive. On my system it becomes a new K drive.
/DCIM/Camera - for any photos you've taken.
/DCIM/contacts - contact photos you've created.
/Download/ - PDF files you've viewed.
/Kindle/ - Kindle books
/Music/ - songs including ringtones
Ah, you may ask, but where are all the apps! For "security reasons" Samsung hides them from you. They are in a "DATA" directory but you can't see it. You don't have rights to it.
It's true that if you had a disaster with your phone you could re-download all the apps. It would remember you had rights to them. However, it would re-download them FRESH - without your save data. If you'd already spent weeks solving 99% of Angry Birds and just had one level to go, you'd be pretty annoyed to have lost that save data.
There are several ways to go about this.
1) Download a full backup program. Titanium Root is one. You should have some programming knowledge if you're going to go this path, it requires you to really understand what you're doing to your phone.
2) Download the Android SDK - i.e. developer's kit - then in essence debug your own phone. This will give you access to the data directory.
3) Download an app that backs up your game's data. For example there's a "3in1 Angry Birds Backup" which backs up Angry Birds, Angry Bird Seasons, and Angry Birds Rio. Yes, this means you have to do it app by app - but it means it's one-click and easy. If you only have a few apps that you really care about, this might be the path for you. Note that you cannot access the SD card to backup while connected to your PC. You have to disconnect before it will work.
For Robo Defense there's a package called "Favorite Games Backup" which includes that as well as the Angry Birds and Fruit Ninja.
Just remember to then reconnect your phone to your PC and back up the new backup directories onto your PC for safekeeping.
Hopefully going forward there will be an easier way to back up your variuos apps' progress!

Related Articles
Editor's Picks Articles
Top Ten Articles
Previous Features
Site Map
Follow @lisavideogames
Tweet
Content copyright © 2023 by James Shea. All rights reserved.
This content was written by James Shea. If you wish to use this content in any manner, you need written permission. Contact Lisa Shea for details.