What is Adobe Portfolio
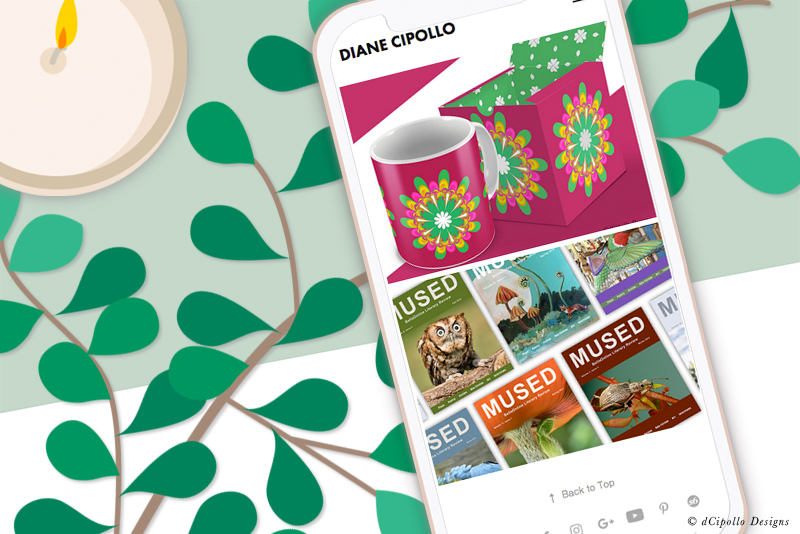
If you are a creative in need of a new portfolio, you might want to consider Adobe Portfolio, which is free with any Adobe Creative Cloud subscription. Adobe Portfolio is similar to Wix.com and other browser based website builder apps, as you begin with a theme template and customize it as needed. And you can change themes at any time without loosing your content. The drag-and-drop WYSIWYG interface doesn't require knowledge of HTML and CSS and your portfolio is integrated with your Behance.com account. So you only have to post new content once for both sites.
As it's very important that your website portfolio look great on all devices, Portfolio is optimized for all devices and makes it easy to preview your site from within the editing area. You just hit the Preview link and then toggle between the device icons at the bottom of the page to get a preview of how your site will look on different screen sizes. You no longer need to test your site manually on real devices (if you own them). Also, you have access to Adobe Typekit fonts and can upload photos directly from Lightroom CC.
Your Adobe Portfolio will automatically have HTTPS/SSL support and you have the option to use a custom domain (https://yoursite.com) or use the default sub-domain (https://yoursite.myportfolio.com/). For those artists who don't wish to share their entire portfolio, you have the option to password protect all or just specific pages.
Your portfolio site is made up of pages and galleries. You start with one default gallery and a gallery can contain as many pages as you wish. A page usually represents a project or a collection of work and includes images, text, photo grids and video/audio. You can synch your Lightroom photos or Creative Cloud files to a page. Also, you can add embed codes to insert external content such as an Amazon Widget, Issuu, Vimeo, YouTube and much more.
You can have more than one gallery. For example, I have a gallery for my surface pattern designs and one for MUSED Literary Review. By default, links to your gallery pages are in the top navigation menu. On each gallery page will be cover images for all the project pages contained in that gallery. Also, you can set one of your gallery pages as your home page.
You can also create utility pages such as an about me page, contact page, etc. There is a customizable contact form for your contact page or you can set up a MailChimp contact form. Finally, you can add links to external sites in the navigation menu.
https://www.myportfolio.com/
https://www.myportfolio.com/themes
https://www.myportfolio.com/examples
https://help.myportfolio.com/hc/en-us
https://helpx.adobe.com/creative-cloud/how-to/create-portfolio-website.html
As it's very important that your website portfolio look great on all devices, Portfolio is optimized for all devices and makes it easy to preview your site from within the editing area. You just hit the Preview link and then toggle between the device icons at the bottom of the page to get a preview of how your site will look on different screen sizes. You no longer need to test your site manually on real devices (if you own them). Also, you have access to Adobe Typekit fonts and can upload photos directly from Lightroom CC.
Your Adobe Portfolio will automatically have HTTPS/SSL support and you have the option to use a custom domain (https://yoursite.com) or use the default sub-domain (https://yoursite.myportfolio.com/). For those artists who don't wish to share their entire portfolio, you have the option to password protect all or just specific pages.
Your portfolio site is made up of pages and galleries. You start with one default gallery and a gallery can contain as many pages as you wish. A page usually represents a project or a collection of work and includes images, text, photo grids and video/audio. You can synch your Lightroom photos or Creative Cloud files to a page. Also, you can add embed codes to insert external content such as an Amazon Widget, Issuu, Vimeo, YouTube and much more.
You can have more than one gallery. For example, I have a gallery for my surface pattern designs and one for MUSED Literary Review. By default, links to your gallery pages are in the top navigation menu. On each gallery page will be cover images for all the project pages contained in that gallery. Also, you can set one of your gallery pages as your home page.
You can also create utility pages such as an about me page, contact page, etc. There is a customizable contact form for your contact page or you can set up a MailChimp contact form. Finally, you can add links to external sites in the navigation menu.
https://www.myportfolio.com/
https://www.myportfolio.com/themes
https://www.myportfolio.com/examples
https://help.myportfolio.com/hc/en-us
https://helpx.adobe.com/creative-cloud/how-to/create-portfolio-website.html

Related Articles
Editor's Picks Articles
Top Ten Articles
Previous Features
Site Map
Content copyright © 2023 by Diane Cipollo. All rights reserved.
This content was written by Diane Cipollo. If you wish to use this content in any manner, you need written permission. Contact Diane Cipollo for details.







