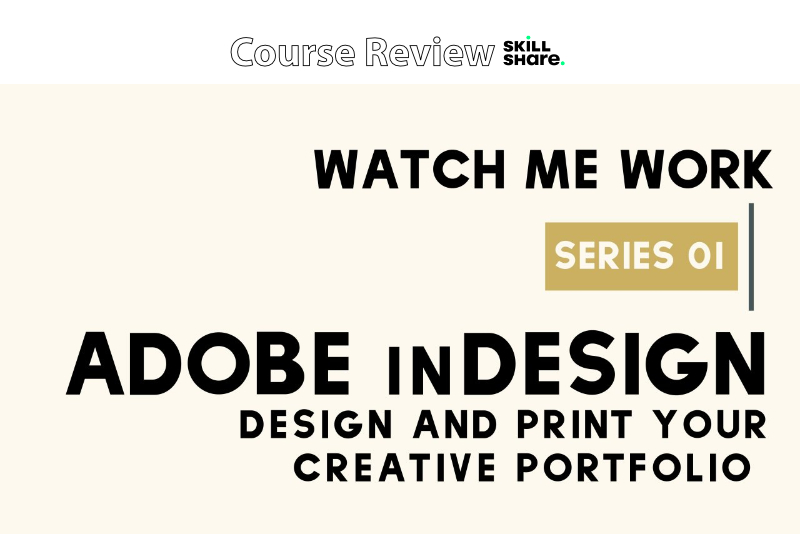Witches Labels - Background Paper

In the next few PhotoshopR tutorials, we will make three Halloween potion labels, featuring the three witches from Shakespeare’s Macbeth. We will begin, in this tutorial, by creating the background paper design.
Finished Project
Our first step is to decide on the resolution for our project. It’s still common to use a 300 dpi resolution for downloadable digital art destined for an ink jet printer. Each of the labels will be 2.5 x 4 inches. Let’s make the background paper 12 x 12 inches so that it can also be used in other projects.
The top layer will determine the color and also contain a little texture. The second layer has most of the texture. Once we are finished, we can easily change the color of the paper by adjusting the Hue/Saturation of the top layer.
Copyright 2018 Adobe Systems Incorporated. All rights reserved. Adobe product screen shot(s) reprinted with permission from Adobe Systems Incorporated. Adobe, Photoshop, Photoshop Album, Photoshop Elements, Illustrator, InDesign, GoLive, Acrobat, Cue, Premiere Pro, Premiere Elements, Bridge, After Effects, InCopy, Dreamweaver, Flash, ActionScript, Fireworks, Contribute, Captivate, Flash Catalyst and Flash Paper is/are either [a] registered trademark[s] or a trademark[s] of Adobe Systems Incorporated in the United States and/or other countries.
Finished Project
Our first step is to decide on the resolution for our project. It’s still common to use a 300 dpi resolution for downloadable digital art destined for an ink jet printer. Each of the labels will be 2.5 x 4 inches. Let’s make the background paper 12 x 12 inches so that it can also be used in other projects.
The top layer will determine the color and also contain a little texture. The second layer has most of the texture. Once we are finished, we can easily change the color of the paper by adjusting the Hue/Saturation of the top layer.
- Fill the default layer with #eee0c9. This is a nice light tan color that is a good starting point for our paper.
- We will add a little grain texture with a filter. Click Filter - Filter Gallery to open the Filter Gallery. Select the Film Grain thumbnail and set the following values and click OK.
Grain 3
Highlight 0
Intensity 0 - Next we will add a little more texture with the Sponge filter. Set the following values and click OK.
Brush Size 10
Definition 1
Smoothness 1
The next layer below will supply most of the texture for our paper. In the example, I used the Rice Paper pattern from the collection included with the book Adobe Photoshop Elements One-Click WOW. - Add and fill a second layer and drag it under the previous layer. Double-click to open the Layer Style dialog box. Check the Pattern Overlay option and choose a pattern that is gray or ivory in color.
- Adjust the Scale of the pattern as needed to look like parchment. For the example, I increased the Scale to 200%.
- Now we will blend the two layers by setting the Blending Mode of the top layer to Color.
- I like the color but the intensity is a little to much. Let’s reduce the Opacity of the top layer to 40%.
Copyright 2018 Adobe Systems Incorporated. All rights reserved. Adobe product screen shot(s) reprinted with permission from Adobe Systems Incorporated. Adobe, Photoshop, Photoshop Album, Photoshop Elements, Illustrator, InDesign, GoLive, Acrobat, Cue, Premiere Pro, Premiere Elements, Bridge, After Effects, InCopy, Dreamweaver, Flash, ActionScript, Fireworks, Contribute, Captivate, Flash Catalyst and Flash Paper is/are either [a] registered trademark[s] or a trademark[s] of Adobe Systems Incorporated in the United States and/or other countries.

Related Articles
Editor's Picks Articles
Top Ten Articles
Previous Features
Site Map
Content copyright © 2023 by Diane Cipollo. All rights reserved.
This content was written by Diane Cipollo. If you wish to use this content in any manner, you need written permission. Contact Diane Cipollo for details.