Vivaldi Desktop Browser
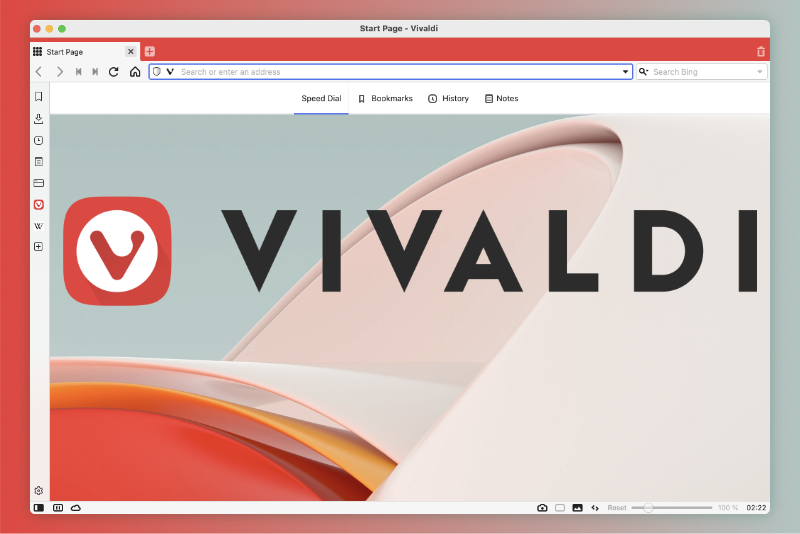
Most people can't avoid browsing the web. Do you wish that you could customize your web browser to fit your needs? Vivaldi is the most versatile, extendable and customizable web browser that I have found. Besides being extremely customizable, Vivaldi also has some great features that enhance your web browsing.
The creators of Vivaldi have built Vivaldi to be secure. Especially, they don't use those hidden Google trackers, which are used in other browsers. Instead, Vivaldi has a built-in Tracker and Ad Blocker.
Besides the behind-the-scenes safety features, Vivaldi has many options for 'building your very own browser'. For example, when you use Vivaldi for the first time, there is a Welcome tour that helps you set up Vivaldi to fit your own work flow. The tour walks you through several choices.
As you can see (see screenshot), we have the same built-in themes that we encountered on the Welcome tour. We have the option to edit one of these themes or click the plus icon to create our own theme. That's just what we will talk about in the next article.
Vivaldi screenshots used by permission of Vivaldi Technologies™
The creators of Vivaldi have built Vivaldi to be secure. Especially, they don't use those hidden Google trackers, which are used in other browsers. Instead, Vivaldi has a built-in Tracker and Ad Blocker.
Besides the behind-the-scenes safety features, Vivaldi has many options for 'building your very own browser'. For example, when you use Vivaldi for the first time, there is a Welcome tour that helps you set up Vivaldi to fit your own work flow. The tour walks you through several choices.
- The first task is to help you with importing data from your previous web browser(s) and other applications (see screenshot).
- You have several options for how you wish to use the Tracker and Ad Blocker, which is to block both trackers and ads, just trackers or not at all (see screenshot).
- On the next screen, there is a list of built-in themes. Just click on a thumbnail and that theme will display in the Vivaldi browser window. It will automatically stay the default theme until you change it for another (see screenshot).
- Next, you can choose a position for the tabs, which can be on the top as in most browsers. But they can also be on the bottom, left or right edge of the window (see screenshot).
- On the last screen, they introduce the three features that are most popular, which are Notes, Web Panels and Tab Tiling (see screenshot). When you click on a thumbnail, a new browser window opens to display that topic in the help section of the Vivaldi website.
As you can see (see screenshot), we have the same built-in themes that we encountered on the Welcome tour. We have the option to edit one of these themes or click the plus icon to create our own theme. That's just what we will talk about in the next article.
Vivaldi screenshots used by permission of Vivaldi Technologies™

Related Articles
Editor's Picks Articles
Top Ten Articles
Previous Features
Site Map
Content copyright © 2023 by Diane Cipollo. All rights reserved.
This content was written by Diane Cipollo. If you wish to use this content in any manner, you need written permission. Contact Diane Cipollo for details.







