Color Palette Book Template Master Spread
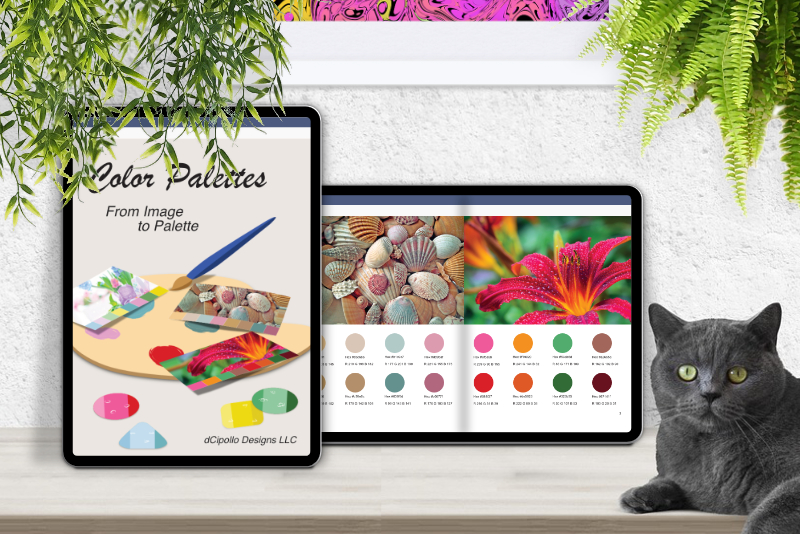
Now that we have all the design elements on the master page for our color palette eBook template, we are ready to add the other swatches to the canvas. Before we do, let's put the layers in the Layers panel in a more useful order.
Now we are ready to build the template for the eBook cover. Save your work.
INDEX Color Palette Book Template Affinity Publisher - Series Index
Screenshots used by permission of Serif (Europe) Ltd. This article is not endorsed by Serif Ltd.
- In the layers panel, drag the Swatch 1 group layer below the Picture Frame. The Page No layer should be below the Swatch 1 layer and above the BG layer. (see screenshot)
- In the Layers panel, right-click on the Swatch 1 group layer and choose Duplicate. Drag this duplicate layer below the original layer. Name the new group layer Swatch 2. Repeat two more times. Name the third and fourth group layers Swatch 3 and Swatch 4
- Space each group evenly across the canvas using the chart below.
- Select all four swatch group layers, right-click and choose Group. Name this new group layer Row 1. (see screenshot)
- Duplicate the Row 1 group layer. Drag the new group layer under the Row 1 layer. Rename this layer to Row 2.
- In the Transform panel, set the X to 36 and the Y to 576. (see screenshot)
- In the Layers panel, select all of the layers, right-click and choose Group. Name the new group layer Left Side Spread. (see screenshot)
- Now right-click on the new group layer and duplicate the group layer. Select the bottom group layer and rename it Right Side Spread.
- On the canvas, select the right side group and drag the template on to the right side page.
- In the Transform panel, set the X to 612 and Y to zero. (see screenshot)
- Select the pound sign on the canvas. In the Transform panel, set X to 1182. (see screenshot)
- With the pound sign still selected, set the text alignment to Right Align in the Context toolbar.
Now we will duplicate the Swatch 1 group three times and space them evenly across the canvas.
| Swatch 1 | X 36 , Y 432 |
| Swatch 2 | X 180 , Y 432 |
| Swatch 3 | X 324 , Y 432 |
| Swatch 4 | X 468 , Y 432 |
Now we have all the design elements for the left page of the master page spread.
The pages are almost identical, except for the page number. We need to move the pound sign to the opposite edge of the right side page. Because of that, we will also change the text alignment to Right Align.
Now we are ready to build the template for the eBook cover. Save your work.
INDEX Color Palette Book Template Affinity Publisher - Series Index
Screenshots used by permission of Serif (Europe) Ltd. This article is not endorsed by Serif Ltd.

Related Articles
Editor's Picks Articles
Top Ten Articles
Previous Features
Site Map
Content copyright © 2023 by Diane Cipollo. All rights reserved.
This content was written by Diane Cipollo. If you wish to use this content in any manner, you need written permission. Contact Diane Cipollo for details.







