iBooks Author - Building Title Page
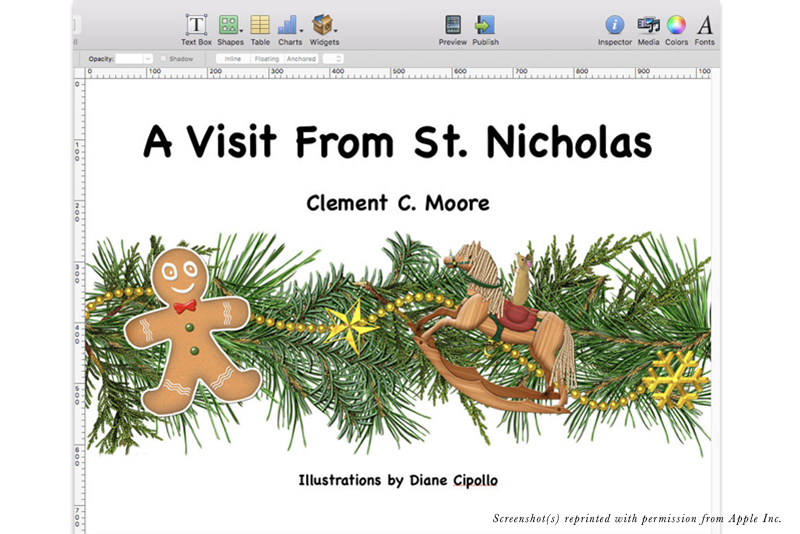
The first section in a traditional book is the front matter. Most digital books omit this section but some of my readers wanted to include at least the title page. So, the Children's Storybook Template’s first section begins with the title page. From there, you can add other pages to this section, such as the foreword, copyright, dedication or introduction. If you prefer, you can just have the Title Page and no other pages in the front matter.
How To Make The Template Yourself
The Title Page layout design is as simple as the book covers. There is a text placeholder for the book title, the author’s name and the publisher’s name. There is one graphic placeholder that spans the width of the layout and about half the height. Marked on the placeholder graphic are the suggested dimensions of width 2048 x height 750 pixels for the Retina resolution illustration. For the standard screen, the dimensions are half the Retina. As with traditional books, this graphic is below the book title and author’s name and above the publisher’s information at the bottom.
Of course, these placeholders may be moved, restyled or deleted. For example, here the publisher’s information has been replaced with the illustrator’s name.
How the User Will Customize The Title Page
Now we are ready to add some pages to the Title Page section. Of course, these pages are optional. For example, I only used the dedication page layout in A Visit From St. Nicholas. I also replaced the spider graphic placeholder with another illustration and changed the color of the dots in the border.
How To Make The Template Yourself
My template has three Front Matter section page layouts, which are the Forward, Dedication and Copyright layouts. If you don’t like these, there are Extra Page layouts, which can be used for any purpose.
How the User Will Add A Page To A Section
How To Make The Template Yourself
The Title Page layout design is as simple as the book covers. There is a text placeholder for the book title, the author’s name and the publisher’s name. There is one graphic placeholder that spans the width of the layout and about half the height. Marked on the placeholder graphic are the suggested dimensions of width 2048 x height 750 pixels for the Retina resolution illustration. For the standard screen, the dimensions are half the Retina. As with traditional books, this graphic is below the book title and author’s name and above the publisher’s information at the bottom.
Of course, these placeholders may be moved, restyled or deleted. For example, here the publisher’s information has been replaced with the illustrator’s name.
How the User Will Customize The Title Page
- Double-click the placeholder title text and type in your book title. Restyle as you like.
- Repeat for the other two text placeholders.
- Drag your illustration from the Finder window and drop in to the graphic placeholder.
Now we are ready to add some pages to the Title Page section. Of course, these pages are optional. For example, I only used the dedication page layout in A Visit From St. Nicholas. I also replaced the spider graphic placeholder with another illustration and changed the color of the dots in the border.
How To Make The Template Yourself
My template has three Front Matter section page layouts, which are the Forward, Dedication and Copyright layouts. If you don’t like these, there are Extra Page layouts, which can be used for any purpose.
How the User Will Add A Page To A Section
- In the Book Pane list, select the thumbnail of the section to which you will add a page.
- From the Toolbar, click the Add Pages icon and choose Pages from the list.
- From the pop-up list of page layouts, choose the layout you wish to add.
- Click the Colors icon in the Toolbar, to open the Colors Window.
- Drag the color swatch of your choice from the Colors Window and drop it over one of the shapes.

Related Articles
Editor's Picks Articles
Top Ten Articles
Previous Features
Site Map
Content copyright © 2023 by Diane Cipollo. All rights reserved.
This content was written by Diane Cipollo. If you wish to use this content in any manner, you need written permission. Contact Diane Cipollo for details.







