Instagram for the Desktop
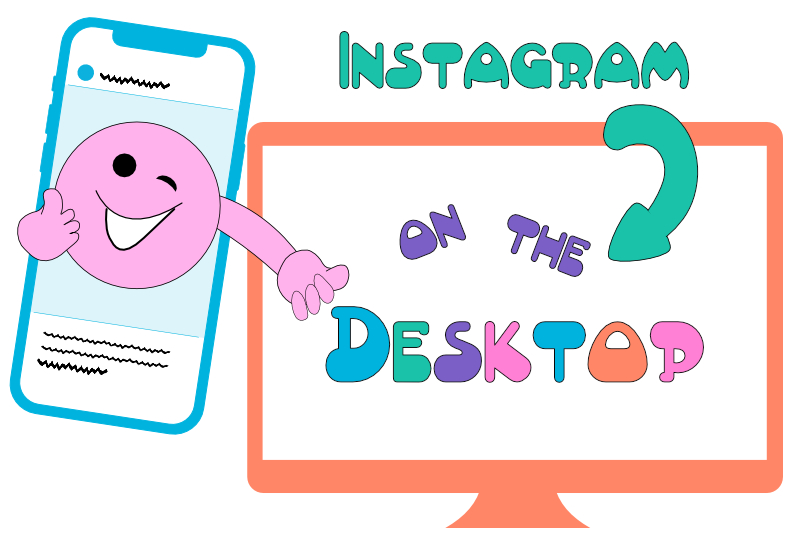
Finally, after years of personal frustration, I have learned that Instagram has added the ability to post directly from your computer. You no longer have to use a workaround or save your posts until you have time to post from your mobile phone.
For those like me, who are attached to their computer most of the day, this is really great news. Over the years, I have tried many workarounds and a few browser add-ons. But either the workaround suddenly no longer worked or your posted image didn't at all look good.
Looking for inspiration, and not to post of course, I went to the Instagram desktop website. But I couldn't believe my eyes when I saw this message pop-up, which I almost missed as it was so small, saying that I could now "post directly from my computer". I quickly clicked the Plus icon and there it was on my computer screen - the post creator for the desktop.
Apparently the new post creator was added Midyear 2021 without much public announcement. Perhaps because they are still phasing it in. As it becomes available, you will see that pop-up message by the Home icon after you login.
As with the mobile version, you have an option to crop your image, add a filter, make an edit/adjustment, add tags and include a message/description. Unlike those workarounds, it is very easy to use the post creator on your desktop. I might enjoy using Instagram now!
For those like me, who are attached to their computer most of the day, this is really great news. Over the years, I have tried many workarounds and a few browser add-ons. But either the workaround suddenly no longer worked or your posted image didn't at all look good.
Looking for inspiration, and not to post of course, I went to the Instagram desktop website. But I couldn't believe my eyes when I saw this message pop-up, which I almost missed as it was so small, saying that I could now "post directly from my computer". I quickly clicked the Plus icon and there it was on my computer screen - the post creator for the desktop.
Apparently the new post creator was added Midyear 2021 without much public announcement. Perhaps because they are still phasing it in. As it becomes available, you will see that pop-up message by the Home icon after you login.
As with the mobile version, you have an option to crop your image, add a filter, make an edit/adjustment, add tags and include a message/description. Unlike those workarounds, it is very easy to use the post creator on your desktop. I might enjoy using Instagram now!
- Just click the Plus icon as usual.
- In the pop-up New Post window, drag your image/video in to the window or click the button to select your image/video.
- The next window, the Crop window, will open with your image. You can choose from four crop options.
- To go back a step at any time, click the back arrow in the upper left corner of the window.
- If you want to delete the image at this point, place your mouse over the image and click the pop-up trash can icon. Then, use the Plus icon at the bottom of the screen to upload a different image/video.
- Click Next to go to the Edit window. This window has a Filter tab and an Edit tab.
- In the Edit tab, you have slider controls for several edits.
- In the Filters tab, you have 12 filters from which to choose.
- Click Next to go to the Compose window.
- On the Compose screen, you have several options.
- When finished, click Share.
Original
Square (1:1)
Portrait (4:5)
Landscape (16:9)
Brightness
Contrast
Saturation
Temperature
Fade
Vignette
Normal (default)
Clarendon
Gingham
Moon
Lark
Reyes
Juno
Slumber
Crema
Ludwig
Aden
Perpetua
Click the photo to tag people
Add a caption
Add an emoji
Add your location
Add Alt text for Accessibility
Turn off commenting

Related Articles
Editor's Picks Articles
Top Ten Articles
Previous Features
Site Map
Content copyright © 2023 by Diane Cipollo. All rights reserved.
This content was written by Diane Cipollo. If you wish to use this content in any manner, you need written permission. Contact Diane Cipollo for details.







