Digital Planner Design Startup Document
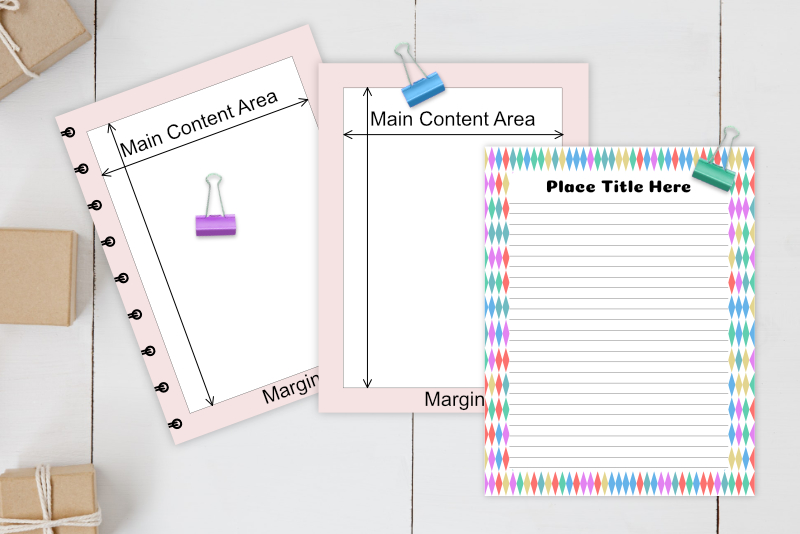
In this tutorial, we will customize the workspace for working with an 8 point or pixel grid design system. As mentioned before, I will be working in Affinity Designer. However, most other design software have the same features that I will be using. So you can use the design software of your choice.
Ready to get started?
Create a Digital Planner Template Kit - Series Index
Screenshots used by permission of Serif (Europe) Ltd. This article is not endorsed by Serif Ltd.
Screenshots used by permission of Time Base Technology Limited.
Ready to get started?
- Open Affinity Designer(R). Click File - New and start a new letter size document at 72 dpi.
- In the New Document window, set the following values for each tab (see screenshot).
- Layout -
Page Width - 612 px
Page Height - 792 px
DPI - 72
Create Artboard - Unchecked
Document Units - Pixels
Actual Size Zoom - Default
Image Placement - Prefer Embedded - Color -
Color Format - RGB/8
Color Profile - sRGB IEC61966-2.1
Transparent Background - Checked - Margins -
Include Margins - Unchecked - Bleed -
Left - 0 px
Top - 0 px
Right - 0 px
Bottom - 0px
Next, we will set some system preferences. We want to work in whole pixels, as using partial pixels in our design will result in poor scalability. - Layout -
- To open the Settings window, click Affinity Designer and then click Settings from the top menu (see screenshot).
- In the Settings window, click the User Interface tab on the left. Scroll down to Decimal Places for Unit Types. Set both the Points and Pixels to zero. Click Close (see screenshot).
- From the top menu, click View - Snapping, to open the Snapping panel (see screenshot).
- At the top of the Snapping panel, check the box next to Enable Snapping.
- In the Preset popup menu, click UI Design (see screenshot).
- In the Snapping panel, check the box next to Move by Whole Pixels. Now you can close the Snapping panel (see screenshot).
- From the panels on the right of the workspace, click the Stroke tab, to open the Stroke panel.
- Check the box next to Scale with Object (see screenshot).
- From the top menu, click View - Show Grid (see screenshot).
- Now click View - Grid and Axis (see screenshot).
- In the Grid and Snapping Axis panel, click the Basic tab. Set the Spacing value to 8 px (see screenshot).
- At the bottom of the panel, click the gray color box, to open the Color Picker.
- Click the red area of the color wheel and click Close.
- Go to your favorite place to save your files. Create a new folder and name it digitalPlannerTemplateKit. Inside this new folder, create another new folder and name this folder startupFiles.
- From the Affinity Designer top menu, click File - Save As and name this file 001_baseDocument. Save the file in the startupFiles folder.
Now we will set some preferences within the workspace. We will turn on Snapping. The Snapping feature will make it easier to drag and drop design elements into position on the canvas. We will also turn on Scale with Object. If you draw a shape that has a stroke along the edge, the Scale with Object feature will scale or resize both the shape and its stroke together. This becomes important when you scale your page designs for various paper sizes.
This will set the snapping settings that are most useful for UI design. But we need to add one more setting that will help us to work in only whole pixels.
Now, we will set the grid overlay for the 8 pixel grid. Also, we will change the color for the grid lines to red, in order to see them better.
Finally, we will save this as our base template, which will give us a starting file for creating the various planner templates. So, we will create a new folder that we will use to store all of our files in our template kit (see screenshot). And, this file will be the first file that we will save.
Create a Digital Planner Template Kit - Series Index
Screenshots used by permission of Serif (Europe) Ltd. This article is not endorsed by Serif Ltd.
Screenshots used by permission of Time Base Technology Limited.

Related Articles
Editor's Picks Articles
Top Ten Articles
Previous Features
Site Map
Content copyright © 2023 by Diane Cipollo. All rights reserved.
This content was written by Diane Cipollo. If you wish to use this content in any manner, you need written permission. Contact Diane Cipollo for details.







