Wood Textures in Affinity Designer
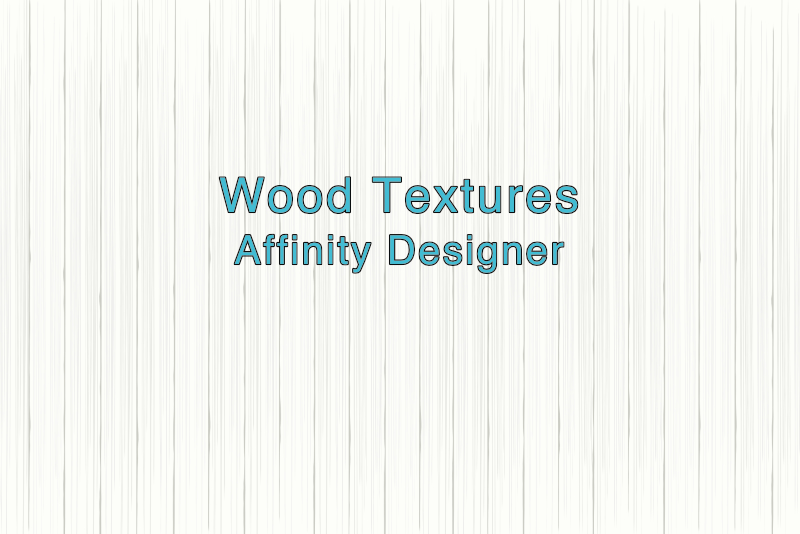
At this point in this Affinity Designer tutorial, we have a simple background graphic, with a group of vertical lines centered and distributed evenly across the canvas. In this part of the tutorial, we will add some wood texture to add a little interest.
Let's take a look at what we have now. Open the image that you saved in the previous tutorial into Affinity Designer. If you zoom in a little, we will see that all of the lines are the same. This is because when we duplicated the original line, the duplicates had the same brush stroke. Let's make a few changes.
Back | Next
Screenshots used by permission of Serif (Europe) Ltd. This article is not endorsed by Serif Ltd.
Let's take a look at what we have now. Open the image that you saved in the previous tutorial into Affinity Designer. If you zoom in a little, we will see that all of the lines are the same. This is because when we duplicated the original line, the duplicates had the same brush stroke. Let's make a few changes.
- Select the second line from the left. From the Context toolbar, click the Flip Vertical icon (see screenshot).
- Repeat the previous step for every other line (see screenshot).
- Select the Pen tool. While holding down the Shift key, draw a new vertical line.
- In the Layers panel, you should have a new layer just above the Panel Lines group layer.
- With the new line selected, change the Stroke color to EEEEEC in the Context toolbar.
- With the line still selected, click on the icon in the Swatches panel as you did previously. You will see a new color swatch appear under the first swatch.
- Right-click on the swatch, choose Rename Global Color and name this new swatch Filler Texture 1 (see screenshot).
- Keeping the line selected, let's add a new Brush to the stroke. Let's open the Pencils Category (Brushes panel) and use the 4th brush from bottom called Graphite Scribble 04 (see screenshot). Set the Stroke Width to 35 points. Set the X value to 25 pixels in the Transform panel.
- Select the line's layer in the Layers panel. Right-click and choose Duplicate.
- The new line is on top of the previous line. Set the X value to 60 pixels in the Transform panel. (see screenshot).
- With the line still selected, change the stroke color to EAEBE7 in the Context Toolbar. Save this new color as a Global Color named Filler Texture 2.
- Finally, select both line layers in the Layers panel. Right-click and choose Group. Name the group layer Filler Texture (see screenshot).
- Select the Filler Texture layer in the Layers panel. Click Edit - Duplicate from the Menu bar.
- In the Transform panel, increase the X value 102 pixels or as needed to fit into the empty area.
- Click Edit - Duplicate several times until all the empty spaces are filled with texture. You will need to nudge the X value for the duplicates to center them better inside their empty space (see screenshot).
- Select any Filler Texture group layer in the Layers panel. Open the group layer and select the first layer.
- In the Context toolbar, change the stroke color to E6E5E6. Save this new color as a Global Color named Filler Texture 3. Select the second line in the group and change the color to D7D6D7. Save this new color as a Global Color named Filler Texture 4.
- Finally, select all of the Filler Texture group layers, right-click and choose Group. Name this new group Filler Texture Lines. As before, check the box next to Scale with Object in the Stroke panel (see screenshot).
If you prefer, you can repeat the Flip Vertical action less frequently, such as every third or fourth line.
Let's add some texture between the lines. Starting at the left again, we will draw two lines between the left edge of the canvas and the very first line that we previously drew. As we want to create a different wood texture from the one we created for the Panel Lines, we will apply a different brush and use a new stroke color this time.
Let's save this new color as a global color. We have already created our Document Palette, so we just need to add the global color as a new swatch and rename it to Filler Texture 1.
That fills only half of the space between the lines (see screenshot). Let's duplicate this texture line and move it to the right to fill the rest of the area.
Next, we will change the color slightly.
Now we can use Power Duplicate again to fill the other spaces between the lines.
Now we are ready for the Power Duplicate.
Finally, we will change the stroke color for some of the filler texture lines. As before, you can repeat this change as needed to achieve the effect your want.
You can repeat this for several Filler Texture group layers. Of course, you only need to save the two colors as Global Colors once. However, you might want to experiment with different colors. If so, save these colors as Global Colors also.
Back | Next
Screenshots used by permission of Serif (Europe) Ltd. This article is not endorsed by Serif Ltd.

Related Articles
Editor's Picks Articles
Top Ten Articles
Previous Features
Site Map
Content copyright © 2023 by Diane Cipollo. All rights reserved.
This content was written by Diane Cipollo. If you wish to use this content in any manner, you need written permission. Contact Diane Cipollo for details.







