Power Duplicate in Affinity Designer
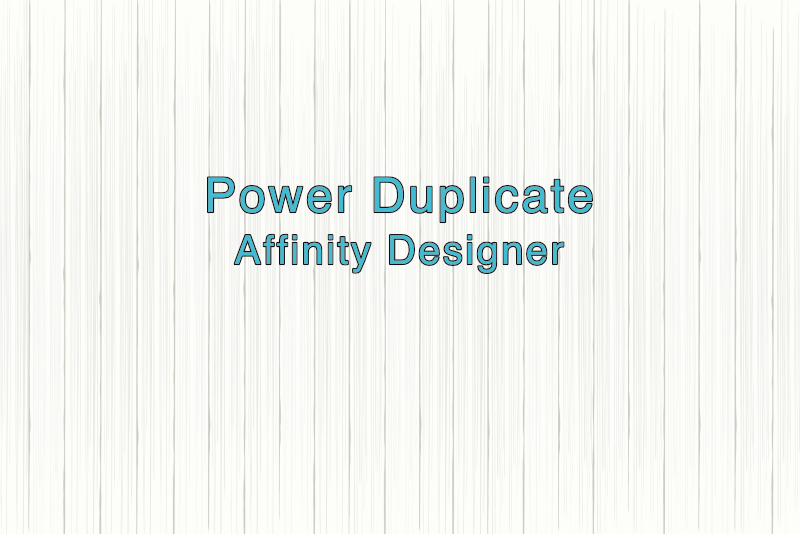
At this point in the Affinity Designer tutorial, we have drawn the first in a group of lines that will create the paneling for our background graphic. We will use the Power Duplicate function to duplicate this line across the canvas. We want an 80 pixel space between the lines.
Back | Next
Screenshots used by permission of Serif (Europe) Ltd. This article is not endorsed by Serif Ltd.
What is Power Duplicate
The Power Duplicate function will help you save a lot of time when duplicating and transforming several objects together. Using the Edit menu at the top of the workspace, you will first duplicate the object. Next transform the object as needed. You might need to rotate, flip, move or some other change to the object. The "power" of Power Duplicate is that Designer remembers what you have done. Now, for every subsequent duplicate you create, Designer will automatically create the transformation.
The Power Duplicate function will help you save a lot of time when duplicating and transforming several objects together. Using the Edit menu at the top of the workspace, you will first duplicate the object. Next transform the object as needed. You might need to rotate, flip, move or some other change to the object. The "power" of Power Duplicate is that Designer remembers what you have done. Now, for every subsequent duplicate you create, Designer will automatically create the transformation.
- With the line selected, click Edit - Duplicate from the Menu bar.
- The new line should now be selected automatically. In the Transform panel, set the X value for this line to 160 pixels (see screenshot).
- From the Menu bar, click Edit - Duplicate.
- Repeat the previous steps until the lines reach to the right edge of the canvas (see screenshot).
- If not already selected, select all of the line layers in the Layers panel. Right-click and choose Group from the pop-up menu. Name this group layer Panel Lines.
- From the Menu bar, select Layer - Alignment - Align Center (see screenshot).
- With the Group layer still selected, check the box next to Scale with Object in the Stroke panel (see screenshot).
- Click File - Save As and save your image.
The new line will be on top of the original line (see screenshot). Let's move the new line to the right 80 pixels.
At this point, Designer should remember what we just did and repeat the steps each time we click Edit - Duplicate from the Menu bar.
You should see a new line added to the right of the last line and the X value should be 240 pixels.
Next, we will group these layers together and center the group on the canvas.
So that the Stroke Width for these lines will scale correctly if we resize the background for a new project, let's apply Scale with Object to this Group layer.
At this point, the background graphic has a simple, generic design. We have a solid colored base with vertical lines creating panels. This would look good as a background for a product mockup or any project. Let's save this version before we move to the next step.
Back | Next
Screenshots used by permission of Serif (Europe) Ltd. This article is not endorsed by Serif Ltd.

Related Articles
Editor's Picks Articles
Top Ten Articles
Previous Features
Site Map
Content copyright © 2023 by Diane Cipollo. All rights reserved.
This content was written by Diane Cipollo. If you wish to use this content in any manner, you need written permission. Contact Diane Cipollo for details.







