Wix Website from Scratch - Services Strip
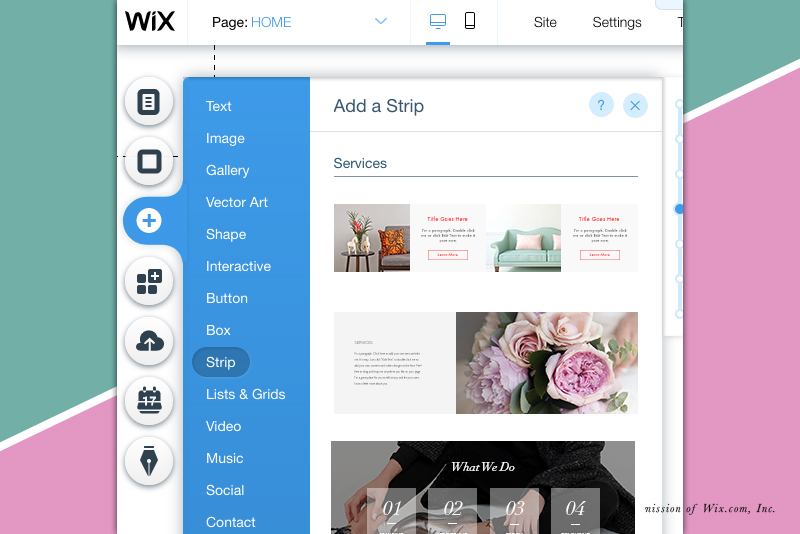
In this tutorial, we will add a second strip to our Wix website. This strip will contain the What We Do or How It Works information for the company.
There are several types of Wix strips. Some are just plain strips and others have preinstalled design elements. The Wix strip that matches our needs the most is the What We Do strip in the Services section.
We will customize this strip by replacing the background image with a background color and changing the text. Also the strip has four containers and we only need three. So, we will remove one.
There are several types of Wix strips. Some are just plain strips and others have preinstalled design elements. The Wix strip that matches our needs the most is the What We Do strip in the Services section.
We will customize this strip by replacing the background image with a background color and changing the text. Also the strip has four containers and we only need three. So, we will remove one.
- Click the Plus icon from the left menu and choose Strip from the list. Find the Services section and the What We Do strip. Drag it just under the first strip on the page.
As we will be changing the background to white, we need to change the color of the white text. We also need to change the font. This can be done in one step by setting the text to one of our text themes that we created in a previous tutorial. - Select the title text and click the Edit Text button in the pop up menu. In the Text Settings window, click the arrow at the right of the Themes section. Choose the Huge Heading theme from the drop down menu. Close the window.
- Now you change the text to your own title.
Next we can customize the four columns. But we only need three columns. So let's remove the last column. - Select the columns and click the Manage Columns button. In the Manage Columns window, select the icon for the fourth column and click the Delete icon.
The fourth column will disappear and the three columns that are left will resize to span across the 980 px width. - As we did with the title text, change the text themes for the numbers and text in each column.
- If you choose to keep the small horizontal line under the number, change the color to the color of your choice.
Finally, we need to remove the semi transparent white background for each column. - Select the first column and click the Change Column Background button. In the Column Background window, click the Settings button. Set the Opacity & Color slider to 0%. Repeat this for the other two columns.
Now that all the text is a dark color, we can change the strip background color to white. In fact, all we need to do is remove the background image, as the background color is already set to white. - Right-click on the strip and click the Change Strip Background button. In the Strip Background window, click the Color button. Set the color to white in the Color Picker. This will remove the image.

Related Articles
Editor's Picks Articles
Top Ten Articles
Previous Features
Site Map
Content copyright © 2023 by Diane Cipollo. All rights reserved.
This content was written by Diane Cipollo. If you wish to use this content in any manner, you need written permission. Contact Diane Cipollo for details.







