Using Artboards in Photoshop CC
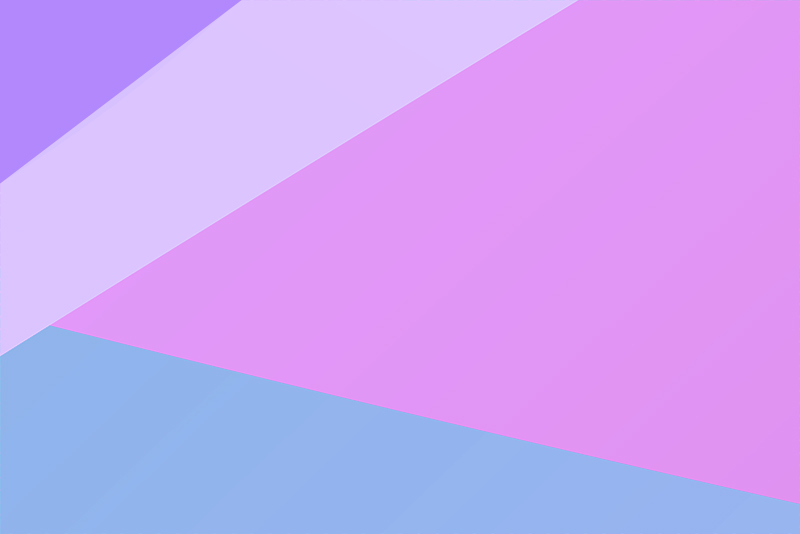
One of the great features in Photoshop® CC is the addition of artboards. As a long-time Photoshop CS6 user, upgrading to Photoshop CC is almost like learning a new software. There are many new features and some enhancements to the more familiar features. In this tutorial, we will learn how to start a new artboard document in Photoshop CC 2018, using the New Document window.
So, what are artboards and why would you use them. Most people use artboards for documents that have several pages or screens. For example, a web page layout document might have an artboard for each page of the website. Or, you might want to have a grouping of post layouts for Instagram, using a different artboard for each post layout.
In the Layers panel, a Photoshop artboard is a special type of layer grouping. You can use as many artboards as you need. However, you do want to keep file size in mind, especially if your are sharing the document with a client via email or uploading for collaborating.
In Photoshop CC, you can control artboards in the Layers panel, just as with layers and layer groups. Artboards can contain layers and layer groups but not another artboard. Any layers or groups that are not contained, or clipped, inside an artboard will be listed at the top of the Layers panel.
Let's start a new document containing an artboard for a post layout for Instagram.
Copyright 2018 Adobe Systems Incorporated. All rights reserved. Adobe product screen shot(s) reprinted with permission from Adobe Systems Incorporated. Adobe, Photoshop, Photoshop Album, Photoshop Elements, Illustrator, InDesign, GoLive, Acrobat, Cue, Premiere Pro, Premiere Elements, Bridge, After Effects, InCopy, Dreamweaver, Flash, ActionScript, Fireworks, Contribute, Captivate, Flash Catalyst and Flash Paper is/are either [a] registered trademark[s] or a trademark[s] of Adobe Systems Incorporated in the United States and/or other countries.
So, what are artboards and why would you use them. Most people use artboards for documents that have several pages or screens. For example, a web page layout document might have an artboard for each page of the website. Or, you might want to have a grouping of post layouts for Instagram, using a different artboard for each post layout.
In the Layers panel, a Photoshop artboard is a special type of layer grouping. You can use as many artboards as you need. However, you do want to keep file size in mind, especially if your are sharing the document with a client via email or uploading for collaborating.
In Photoshop CC, you can control artboards in the Layers panel, just as with layers and layer groups. Artboards can contain layers and layer groups but not another artboard. Any layers or groups that are not contained, or clipped, inside an artboard will be listed at the top of the Layers panel.
Let's start a new document containing an artboard for a post layout for Instagram.
- Open Photoshop CC and click the Create New button to open the New Document window (see screenshot).
- Choose the Web category tab and select the first blank document preset.
- In the Preset Details panel on the right, give your new document a name (see screenshot).
Let's make some changes to this preset. We will change the width and height for the Instagram post dimensions. - Set the Width and Height to 1080 pixels.
- Check the box next to Artboards. This tells Photoshop to create an artboard document.
- Keep the default settings for the other options and click Create.
- Save your new file as a .psd document.
Extra Facts
If you are working on an existing Photoshop document that does not have artboards, you can quickly create an artboard from a layer or layer group.- Select the layer or group in the Layers panel
- Right-click and choose Artboard From Layers (see screenshot) or Artboard From Group.
Copyright 2018 Adobe Systems Incorporated. All rights reserved. Adobe product screen shot(s) reprinted with permission from Adobe Systems Incorporated. Adobe, Photoshop, Photoshop Album, Photoshop Elements, Illustrator, InDesign, GoLive, Acrobat, Cue, Premiere Pro, Premiere Elements, Bridge, After Effects, InCopy, Dreamweaver, Flash, ActionScript, Fireworks, Contribute, Captivate, Flash Catalyst and Flash Paper is/are either [a] registered trademark[s] or a trademark[s] of Adobe Systems Incorporated in the United States and/or other countries.

Related Articles
Editor's Picks Articles
Top Ten Articles
Previous Features
Site Map
Content copyright © 2023 by Diane Cipollo. All rights reserved.
This content was written by Diane Cipollo. If you wish to use this content in any manner, you need written permission. Contact Diane Cipollo for details.







