Custom Greeting Card in Zazzle
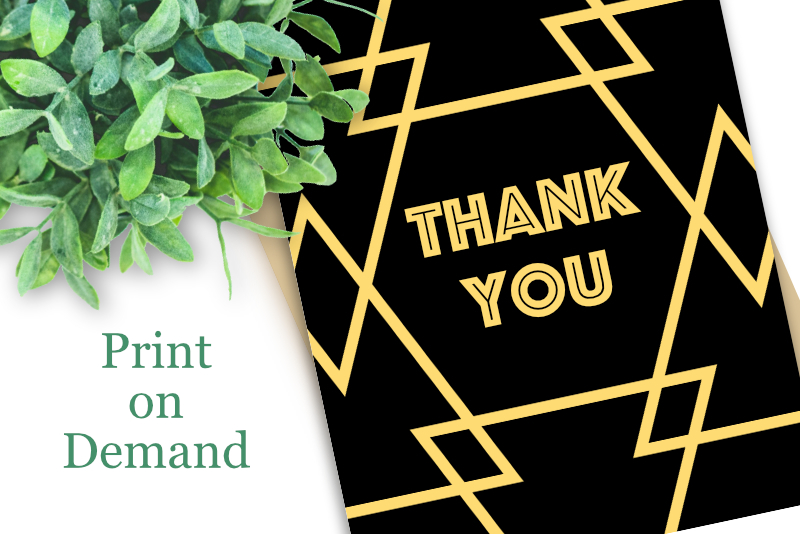
We will continue working on our thank you card inside the Zazzle® online design tool. We have already finished the front of the card. Now we will work on the inside and back of the card. Of course for the products in your store, you will want to upload your own artwork and add it to the blank product inside the design tool. But for the purpose of this card tutorial, we will use the images available inside the design tool.
Go back to the Layers panel and repeat these steps for the Inside Bottom/Right and Back of the card. Add a flower icon to the inside right of the card but just add the background graphic to the back of the card.
Zazzle does let you add your logo to the back of the card.
Before we leave, click the Uploads link on the left. As you can see, you can upload images from your computer and from your phone. If you have previously uploaded any images, they will be listed here.
Now that we are finished designing our card, click the Done button at the top right. You will go back to the details page for your thank you card. Notice that the mockups on the left are updated to reflect your design.
If you are logged in to your store account, you will see a Sell It button on the right next to the Edit Design button. This will take you to the page to enter the information, or metadata, for your card. At this point, it is grayed out because we wouldn't want to sell this card without using our own custom graphics.
Back
Index Zazzle Print On Demand
- From the left menu, click the Layers link to open a list of the card layers. Select the Inside Top/Left to set up the blank left side of the inside of the card.
- Click the Bkground link again and find the first background from the list, which works well with the background added to the front of our card. Click the thumbnail to add it to the inside of the card.
- Select the Flowers category. Scroll down the list and choose an icon you wish to use. Click on the icon to add it to the card. You can resize the icon to fit in to the lower left corner of the card.
- With that icon still selected, click the Color tab to change the color to green.
As you can see, there is an link for Elements and an link for Icons. The Elements are simple shapes. The Icons section has various line art categories. You can search for an icon or select a category.
Go back to the Layers panel and repeat these steps for the Inside Bottom/Right and Back of the card. Add a flower icon to the inside right of the card but just add the background graphic to the back of the card.
Zazzle does let you add your logo to the back of the card.
Before we leave, click the Uploads link on the left. As you can see, you can upload images from your computer and from your phone. If you have previously uploaded any images, they will be listed here.
Now that we are finished designing our card, click the Done button at the top right. You will go back to the details page for your thank you card. Notice that the mockups on the left are updated to reflect your design.
If you are logged in to your store account, you will see a Sell It button on the right next to the Edit Design button. This will take you to the page to enter the information, or metadata, for your card. At this point, it is grayed out because we wouldn't want to sell this card without using our own custom graphics.
Back
Index Zazzle Print On Demand

Related Articles
Editor's Picks Articles
Top Ten Articles
Previous Features
Site Map
Content copyright © 2023 by Diane Cipollo. All rights reserved.
This content was written by Diane Cipollo. If you wish to use this content in any manner, you need written permission. Contact Diane Cipollo for details.







